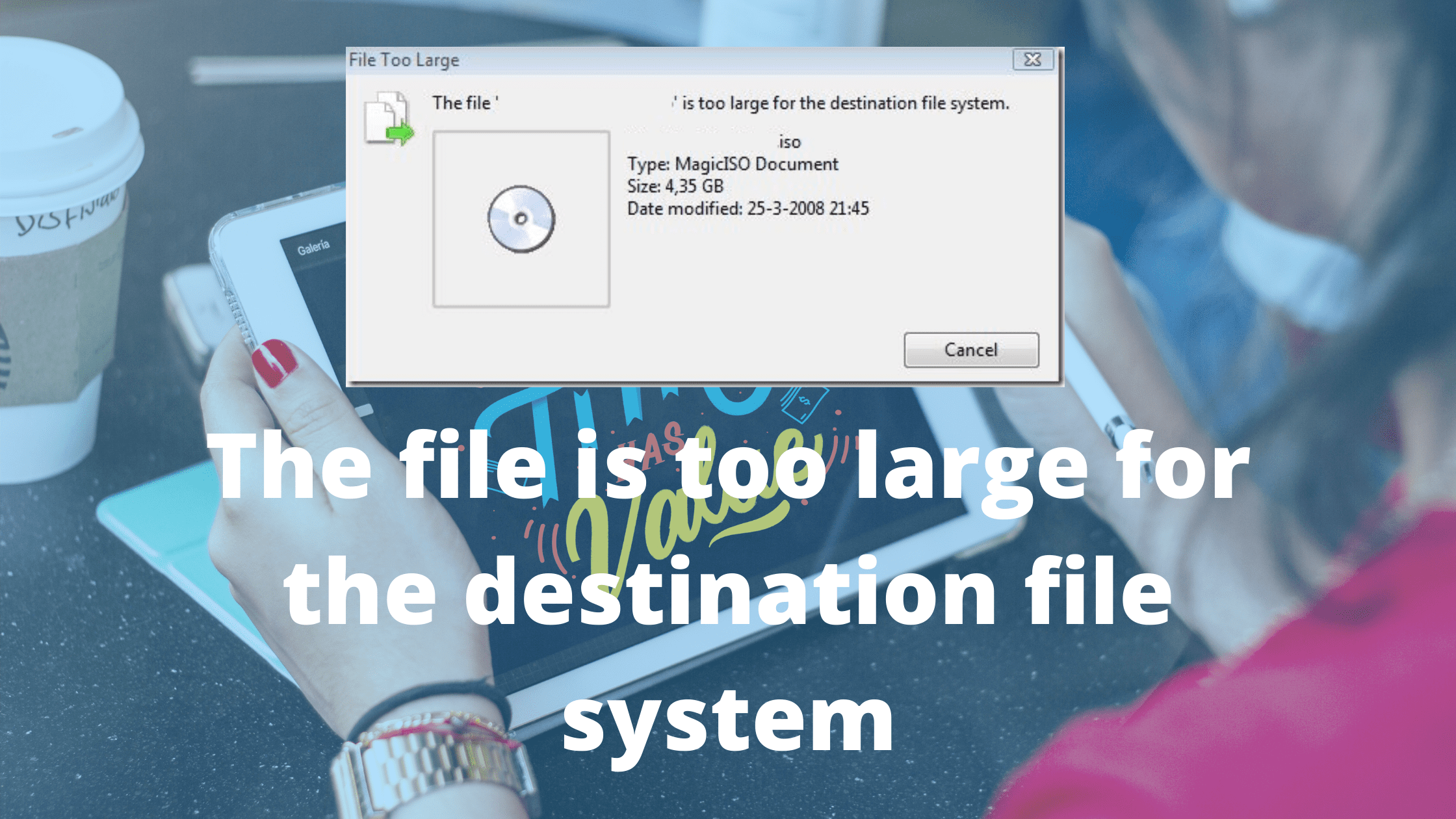Are you seeing “The file is too Large for the destination file system” Message on your Computer Screen? This problem generally occurs for large files. Files larger than 2 – 4 GB experience the File is too large Error on Windows Computers. In this article we are going to tell you about the possible causes and solutions for solving this error.
The error generally occurs when your Flash drive or Hard Disk is formatted using FAT32 File System.
What Causes “The file is too large for the destination file system”
Contents [hide]
The file system is responsible for controlling and storing files on your computer. They identify and organize files in the drives, They are also used to refer to the Disk or Partition where the file is stored. In windows, FAT, FAT32, and NTFS are the common file systems that are used to perform various operations on a file.
FAT, AKA FAT16 is a simple file system which supports an individual file up to 2GB. It provides performance and speed but lacks way behind when compared to other File Systems.
For FAT32, the maximum file size it supports is 4 GB. The FAT32 file system is recommended for a small capacity hard drive. FAT32 File system provides more compatibility and stability than other file formats and is used widely to structure and store files on your Hard Drive.
NTFS is the commonly used file system in today’s PC and Laptops. NTFS Supports a single file of upto 16 GB and is recommended to store large files on the Hard Drive.
As per the above analysis when the maximum size of the destination drive file system is limited, You will experience the “The file is too large for the destination file system” issue on your Windows computer. You can easily solve this error by converting FAT or FAT32 files to NTFS file system.
How to Solve “The file is too large for the destination file system”
As you already know, If you try to copy the large file to a wrong destination file system, you will experience the File is too large For destination folder error, The easiest way to solve this error is by converting the file to a different file system to support large entity. There are many ways to do this and below are few of them.
Convert FAT32 to NTFS using Command Prompt
If you are experiencing “The file is too large for the destination file system” then one of the easiest methods to solve this error is by converting your existing file from the default file system to a new file system which supports large files, in our case we are going to convert a file from FAT32 to NTFS. Follow these steps to complete the conversion.
Step #1: Click Windows + R or type “Run” in the Windows search box to open the “Run” dialog box.
Step #2: now type “cmd” and hit enter to open Command Prompt window.
Step #3: Type “convert drive_name: /fs:ntfs” without quotes. Also change drive_name to the driver name which you want to convert.
The file system will try to convert your file from FAT32 to NTFS. Please allow it 15 to 30 minutes or if the drive is large then upto 45 minutes to complete the process.
Convert file system from FAT32 to exFAT using format option
You can use File Explorer Format option to convert your file system from FAT32 to exFAT Which will help you to break the file is too large limit for your specific drive.
Note: Before Proceeding, Please remember to Backup your files to another driver before formatting the existing one. Otherwise you will lose data in the process.
Once you have Backed-up your files and folders from the drive you want to format and convert, Follow these steps.
Step #1: Open File explorer by Double clicking on the “MY PC” option or by opening quick file manager.
Step #2: Now under drives, Select your desired drive from the list, Right-click it and choose the “Format” option from the list.
Step #3: On the Format Window, select File system as “exFAT” and format option as “Quick“
Step #4: Finally, click on the “Start” button and wait for the process to complete.
Format using Disk Management
Similar to the above-mentioned method, You can also perform formatting, and converting your file system to NTFS to expand the File is too large for the destination folder limit. Follow these steps.
- Click “Windows + R” on your Computer to open the “Run” Dialog box.
- Paste or type “diskmgmt.msc” in the text field and click Enter.
- Look for Destination drive in the Disk Management Window.
- Right-click on the drive and select the format option.
- Finally, Choose NTFS in the File system popup window and click the OK button.
Convert your file using Third-Party Tools
Apart from the default options that Windows Operating System offers, There are plenty of third-party tools that are available for free or paid to convert your file from one file system to another. However, Please look for the reviews and work of any third-party software before making any purchase.
Conclusion
These are the methods that you can use to solve The file is too large for the destination file system” Issue on Windows. We hope that the above mentioned methods will work for you and try to solve your large file error.
If you have tried any of the above method which solved your issue then please comment down below for other users to see your suggestion.