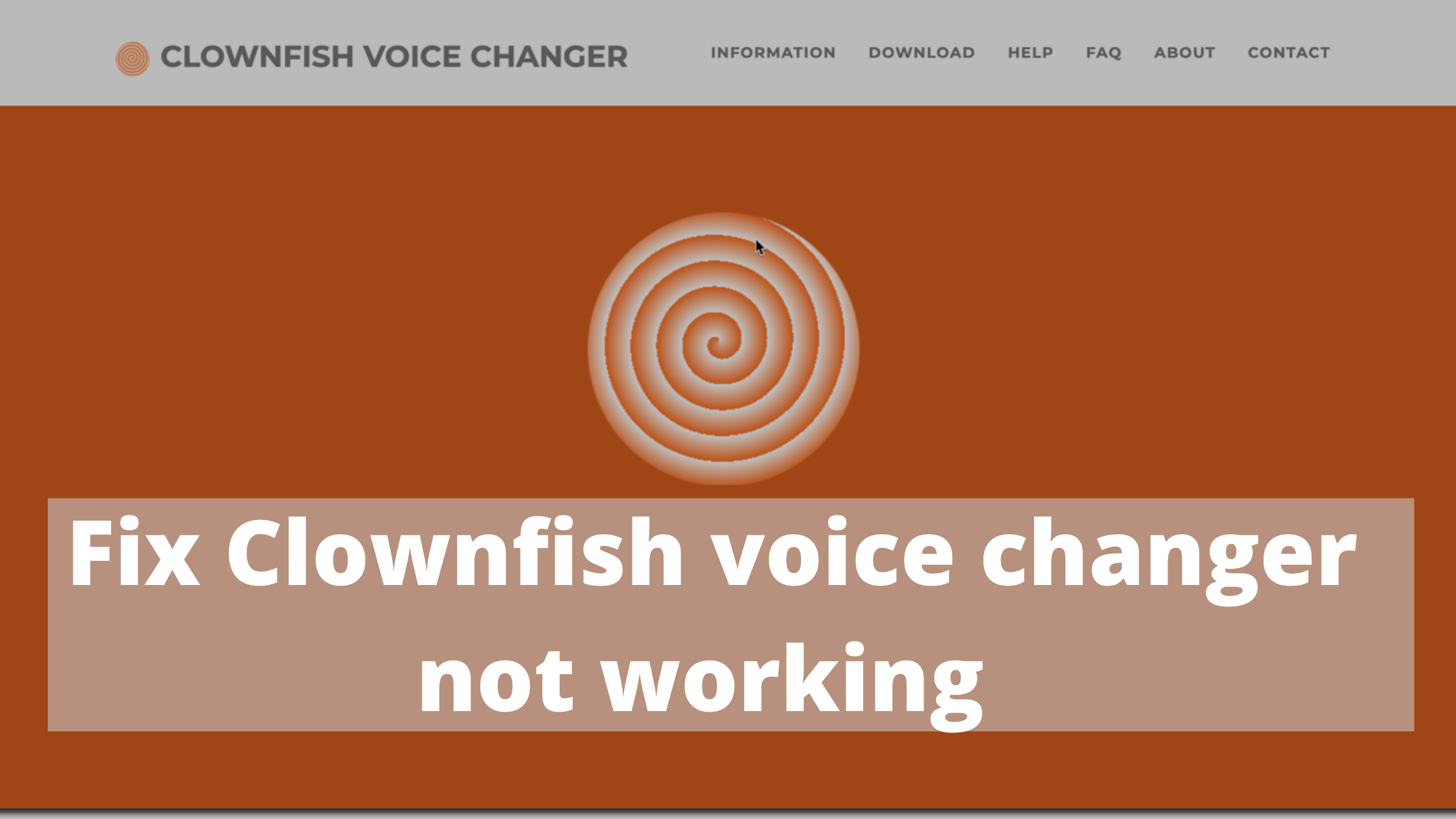Clownfish not working properly can lead to frustration and if you are in gameplay or a stream then you might get embraced due to technical issues on the Clownfish voice changer app. This article will guide you through simple methods and steps to solve this issue quickly.
Clownfish voice changer is a popular Voice changing app. The app is especially very popular among gamers and live streamers. If you are a gamer on Discord then you might have heard about this app. There are many online game players, Live streamers, and Youtube creators who use this app to change their voice.
Clownfish Voice Changer not working properly
Contents
Clownfish is a great tool to change your voice virtually on the internet. The tool is known to do its job pretty well. However, Sometimes, it might run into some problem and you will see an error message like “Clownfish voice changer not working” or “Clownfish voice changer not detecting voice” being displayed on your screen. This error is common among Skype, Zoom, or live streamers. Even discord users reported about clownfish not working on the Discord issue.
Below we are sharing some quick and easy fixes to this problem.
1. Update your Clownfish App
One common reason for your clownfish to not work properly is the outdated clownfish app. It is suggested to keep updating your Clownfish app frequently to receive important security updates and bug fixes. Many users also reported about the issue getting fixed when they updated their app to the latest version available.
Below are the steps to update the Clownfish voice changer app.
- Go to the windows taskbar and type “Control Panel” in the search box and click the first option.
- Under Programs, click Uninstall a program.
- Scroll through the list and look for Clownfish voice changer and click it.
- Finally, click the uninstall button and follow the instructions to successfully uninstall the program from your computer.
- Go to the official clownfish voice changer website and download the latest available copy of the software and install it.
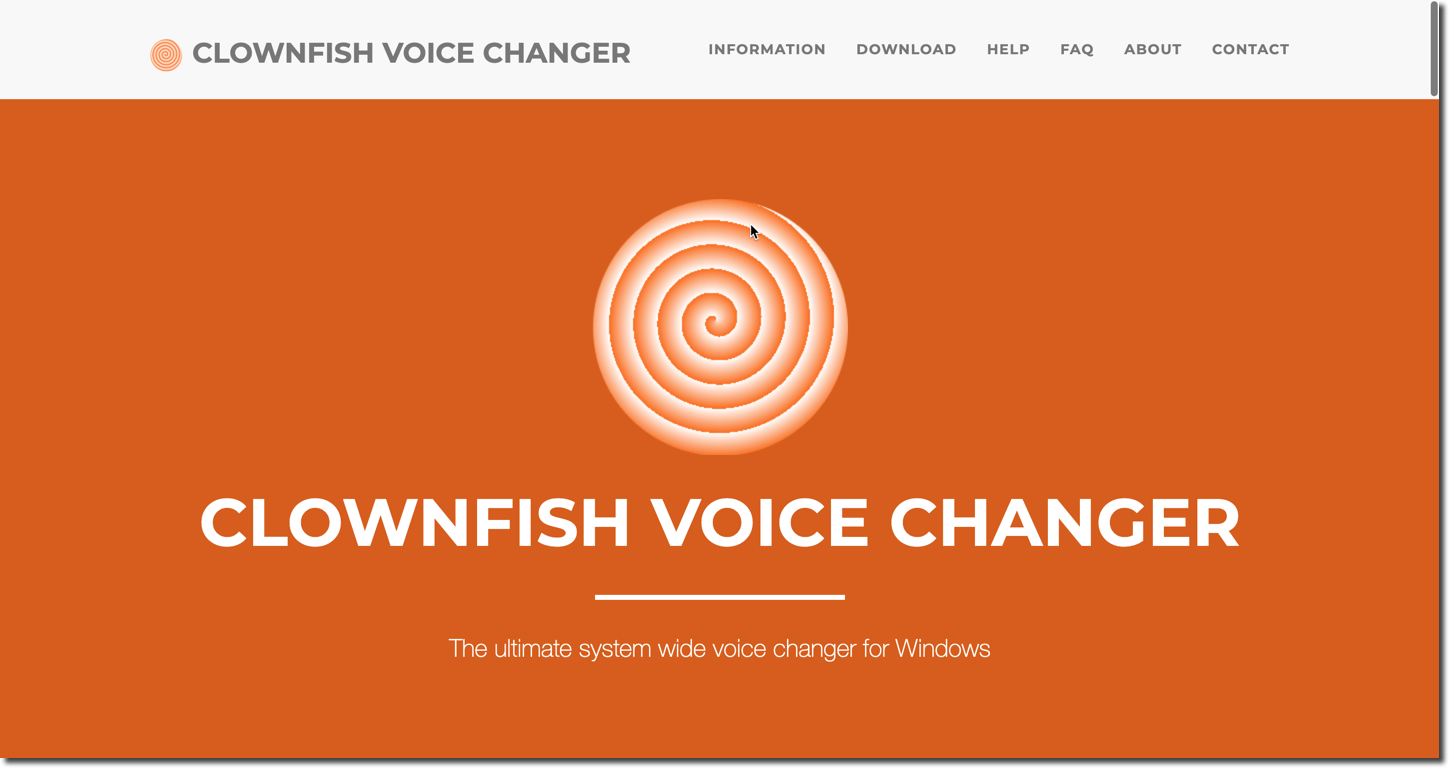
2. Move Clownfish to the default Windows Folder
The default installation directory on a Windows computer is “Drive C”. All the apps and their supporting apps or frameworks should also be kept in this directory only. If you have installed the Clownfish app in some other directory then you might face an issue like the Clownfish voice changer not working.
Installing Clownfish to a different folder can also create conflicts between apps and prevent clownfish to sync properly with Skype or Teamspeak.
- Follow the previously given guide to uninstall the Clownfish App on your device.
- Download the latest copy of the Clownfish voice changer app.
- While following the installation wizard, choose the location for installation in the C drive.
- Finally, Install the software and check if the Clownfish voice changer not changing the voice issue is resolved.
3. Update other Apps
If you are facing the Clownfish not a working problem only on a single app and the software is performing properly on other devices. For example, If the clownfish is not able to change the voice on skype and while using Discord, the app works perfectly fine then try updating the Skype app. Similarly, If you are facing the same issue with some other apps then try updating those apps too.
4. Install Microphone in Clownfish
If the previously given methods are not able to fix the Clownfish voice changer not working error then you might have to look somewhere else. Clownfish requires a microphone in order to change your voice and if it is not able to detect it properly, The clownfish effects will not work on your device. There are many things such as wrongly configured Microphone, Outdated drivers, or microphone not receiving signals properly that might cause the issue.
Below are the steps you should follow to check if the configuration is done properly.
- Run the Clownfish voice changer app on your computer.
- Right-click on the Clownfish icon in the task manager.
- From the menu list, select Setup > System Configuration.
- Under Install/Remove voice changer, Select the appropriate or the working microphone and click install.
- Restart your computer and try using clownfish on Teamspeak, Skype, or Discord.
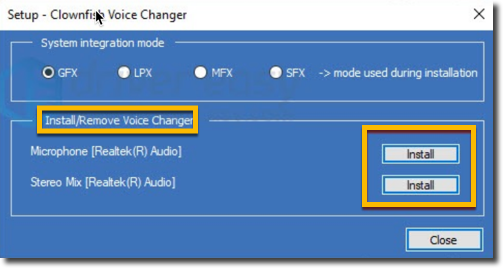
Final Words!
There were simple and easy methods to quickly fix the Clownfish not working issue on Windows 7/8/10. Please follow each method and their given steps carefully in order to resolve the error. If none of the given methods work for you then you can try contacting the official support team of the Clownfish app using their contact us form or by emailing them.
If you have any questions or queries then you can ask them in the comments section below.