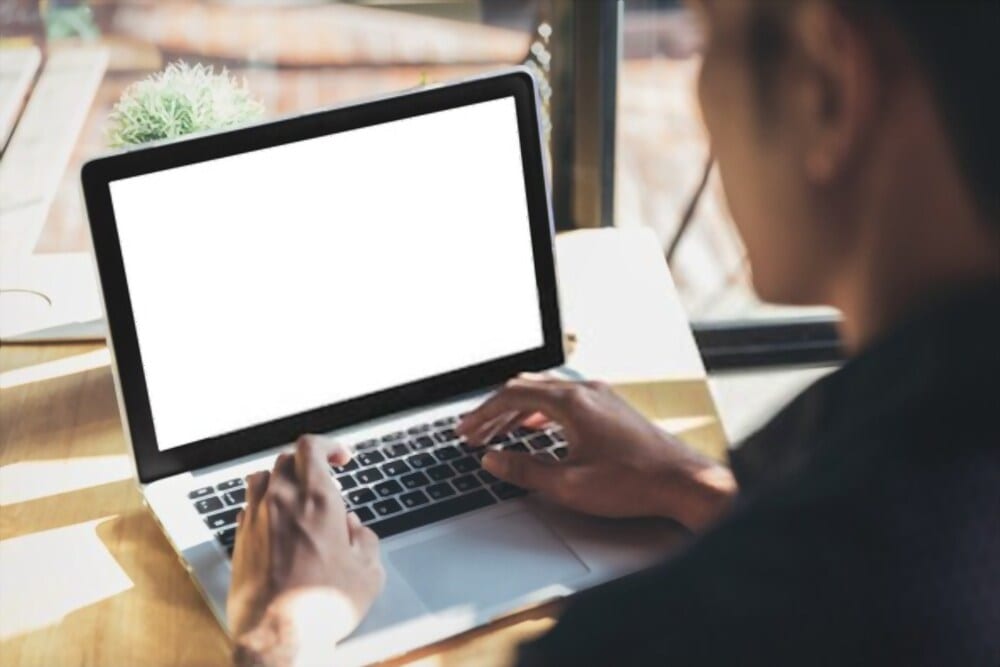Assume that the laptop falls from your hand, accidentally, or from your office desk, a few days ago, and since then the screen started flickering, what should you do? Well, accidental wear and tear are considered to be one of the definite causes of screen flickering. However, plenty of other intricate reasons can be responsible for such an uncanny occurrence. Whether you have bought the latest laptop model or still using an age-old one, this sort of laptop-associated problem can adversely affect your overall productivity.
Whether you use the device for streaming online content, playing games, or for organizational purposes, the continuous blinking and horizontal lines can be quite destructive. Depending on the possible cause of the problem, the nature of the screen flicker might differ.
At times, you will notice the screen will be covered with lines, just after turning on the laptop, and might disappear after a minute. But most likely, this sort of blinking screen dilemma showcases persistent symptoms.
Hold on! Are you thinking of visiting the nearby laptop repair center to determine the source of the problem? Then, it is important to note that resolving a screen flickering problem doesn’t necessarily require professional guidance. This sort of easy-to-repair problem can be performed with the implementation of a few effective DIY expert approaches. Therefore, here we are compiling the easiest troubleshooting methods that can help you to retain the device functionality.
Update the Incompatible Applications
Contents [hide]
In the latest laptop models, the screen flickering problems unexpectedly appear because of installing incompatible apps. You might have downloaded numerous applications and antivirus software to enhance the device’s performance. But, when those applications don’t go with the operating system or haven’t been updated for a prolonged period, screen flickering will most likely take place. Consider laptop screen replacement Dubai specialist, in case of a completely shattered screen.
Further, in most instances, three applications are responsible for this sort of laptop problem. This includes major applications such as Norton AV, iCloud, and IDT Audio. Simply, updating these problematic apps can be beneficial in preventing the screen from blinking.
Here are the step-by-step guidelines to figure out if the laptop screen flickering is occurring because of an incompatible application or not:
- Initially, consider holding and tapping the CTRL, ALT, and DEL keys simultaneously to get the “Task Manager” window.
- When the “Task Manager” window appears on the screen, observe the screen closely.
Is everything on the screen again flickering, excluding the task manager tab? Then, definitely, you should consider uninstalling the corrupted version of Norton AV, iCloud, and IDT Audio. Get the latest version of these applications from a trustable source. However, on the other side, if only the Task Manager tab blinks, then the problem is due to an outdated display driver.
Consider updating the Display Drivers
Inadequate maintenance and utter negligence can ultimately result in degrading the overall longevity of the laptop. Therefore, it is highly advisable to ensure that the device is able to gain its optimum performance by checking the requisite determinants.
However, if you prefer keeping the device in Sleep mode when it’s not in use rather than completely turning it off, the chances of encountering screen flickering problems relatively get higher. Because it ultimately affects the backdated drivers, which can impact the display resolutions and internet connectivity along with flickering laptop screens.
Simply, improve the visual representation of the device and the driver functionality by just implementing these below-mentioned easy-to-access instructions:
- In the first place, the laptop owners need to navigate to the Taskbar button.
- Tap on the “Gear” symbol, to access the device “Settings”.
- From the laptop “Settings”, look out for the “Update & Security” section. Simply, move to that tab right after that.
- If you have recently opted for a scanning process, to get the available updates, you will be promoted with the list of drivers, programs, and extension that requires an immediate update.
- Tap on the “Display Driver” name, and then on “Install Updates” to obtain its latest version.
However, if you are unable to perceive any update-related information in the “Update & Security” tab, consider tapping on the “Check for Updates” options. Make sure, the laptop has an adequate amount of battery life before you continue with the updating process. Because this process might take a while to accomplish accurately.
Also, a failed update can corrupt the operating system. In certain cases, uninstalling and updating the display driver, enabling the Safe Mode, can be absolutely helpful.
-
Opt for Disabling the Windows Desktop Manager
With the advancement of technology, Windows are consistently going through several improvements for intensifying the user experience. Likewise, the manufacturers have deployed features like Desktop Windows Manager in the latest Windows systems.
On the bright side, it can completely change the visual appearance of the device with captivating transparent Windows Live taskbar thumbnails. You also get high-resolution monitor support features. But, on the other hand, these advanced features can trigger the laptop screen flickering issues.
Fortunately, you can disable the Windows Desktop Manager using a few simple steps:
- Go to the “Windows” taskbar icon and tap on it to access the “Power User” menu.
- Right after that, choose the “Run” option. When the pop-up window appears on the screen, move to the blank field to write “services.msc”.
- Simply, search for “Desktop Window Manager Session Manager” from the prompted list.
- Opt for the “Stop” option after right-clicking on it. And then reselect the “Desktop Window Manager Session Manager” to get its “Properties”
- From the “Properties” tab, head towards the “General” section and change the startup type to “Disabled”
Don’t forget to tap on the “OK” button after making the recent changes. Have you broken the laptop screen somehow? Consider undertaking professional assistance. They will provide on-site support to replace the defective laptop screen with ease.
Make Changes in the Refresh Rates
Is the laptop screen only flickering whenever you are connecting the laptop with an external device? Then, the problem is most likely taking place because of the refresh rates. Technically, the higher the refresh rate, the less screen problem will occur in the device. Refresh rate simply indicates the overall measurement of — how many times the screen was redrawn within a second.
Although, over time, the refresh rate might decline which can ultimately be directed towards screen flickering, frequent system crashes, and other major problems. Don’t take any chances by just modifying the refresh rate.
Go through these easy-to-navigate steps to overcome the screen blinking problems within a short span.
- To start with, you have to navigate through the Windows taskbar to get the “Power User” menu.
- Then, move to the “Settings” and tap on the “System” option. Consider choosing the “Display” button afterward.
- From the “Display” window, simply slide to the “Multiple displays” option. You will be provided with a list of options, tap on the “Advanced display settings to gather knowledge about the recent refresh rate of the device.
- Go for the “Display adapter properties for Display 1” link, and then quickly switch to the “Monitor” tab.
Have you successfully reached the “Monitor Settings” section? Now, choose the preferable refresh rate to overcome this critical hurdle. Moreover, if you lack knowledge in this domain, we would like to include that, keep the refresh rate between a standard 60 Hz-120Hz.
Lastly, for the completion of this modification process, tap on the “Apply” button first, and then on “OK”. Now, watch multiple high-resolution videos and attend video conferences without any screen problems.
Unable to Resolve the Problem? Look for an Expert
At times, these methodical approaches might not work. In those cases, consider hiring a veteran technician to get assured recovery solutions. Make sure, you have opted for a licensed laptop repair company for premium evaluation. So, all you have to do is spend a few bucks and fix the flickering screen now!