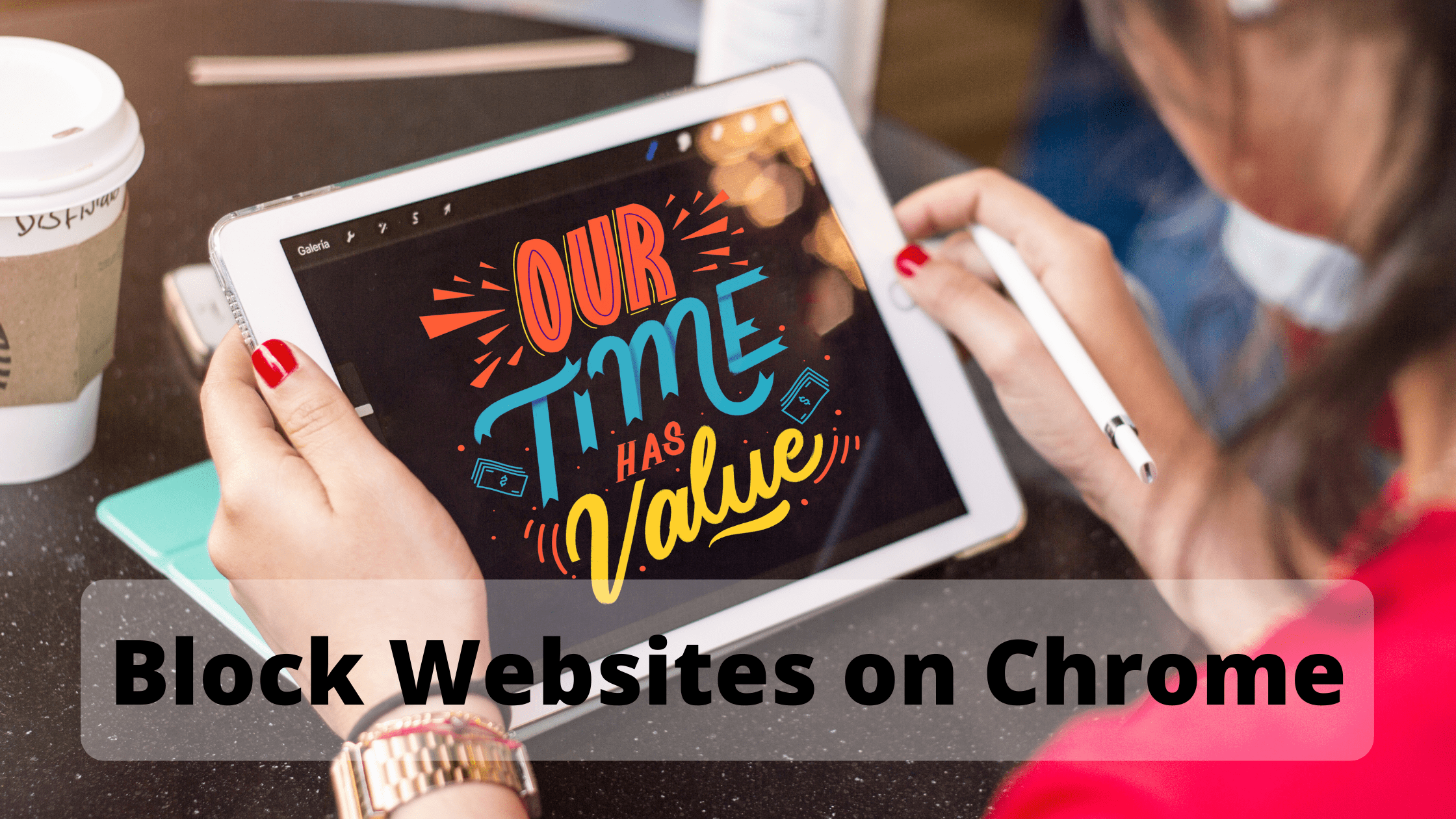There are many reasons to block certain websites on Chrome, Let’s say you are setting up the Computers in School or Work Place or want to secure your Home Network and block access to specific websites like Facebook, Pinterest, or Youtube to increase Productivity. Whatever the reason is, It is really easy to block a website on your Computer or Mobile, and in this article, we are going to help you and take you through the process of Blocking Access to specific websites on Google Chrome.
Chrome is one of the top browsers when it comes to Mobile and Web. Chrome is loved for its Fast internet Access, Secure Browsing, and Auto-Sync options which helps you to save your Favorite Searches, Bookmarks, History, and also Sync your Passwords and other Credit card information. However, there are many websites on the internet that you might want to restrict from browsing on your System. Now there are many ways of doing this. You can either block the websites on Chrome or Try the other way around and block the website on your Entire Network.
If you have a router device in your home then there are chances that you can directly block access to certain websites using the router setup page. If you are looking for a solution to block websites from opening on all devices in your network then follow these steps.
How to Block a Website on your Router
Contents [hide]
When you block a website on a router device, It automatically restricts the access to that website on all the connected devices. This will ensure that the website is unavailable throughout the network. Here are the Steps to follow in order to successfully block the access to certain websites.
- Visit the default router address on your browser. The address can be either http://192.168.1.1 or http://192.168.0.1
- Login with your Credentials (If Asked). If you are visiting the router setup page for the first time then try using the default Router Login Credentials. (Username: Admin, Password: Admin)
- Once you have successfully logged in, You have to find these three options on the Router Configuration Page.
- URL Filter: This is a basic option that will help you to block access to certain websites on the network.
- Firewall: This is another powerful option to block the incoming and outgoing traffic on your network. Using this option you can apply some type of filtering to block access to a group of websites with similar purpose.
- Parental Control: Newly manufactured Routers have this feature. Parental Control gives you some extra features and options to block websites and also control the internet usage.
- Once you are done with any of the above option. Save your settings and exit the Router Configuration Page.
- Finally, Restart your router and Check if the settings are configured properly.
How to Block a website on Chrome Desktop
If you don’t want to block a website on your Entire network and only looking for a way to block it on a Browser app such as Chrome, Then follow these steps.
Step #1: Go to Google and search for “Block Website Google Chrome Extension” and hit Enter.
Step #2: Now click on the Search Result which says “Block Site – Website Blocker for Chrome“.
Step #3: Now click on the “Add to Chrome” button and again click the “Add Extension” Button on the Popup Window.
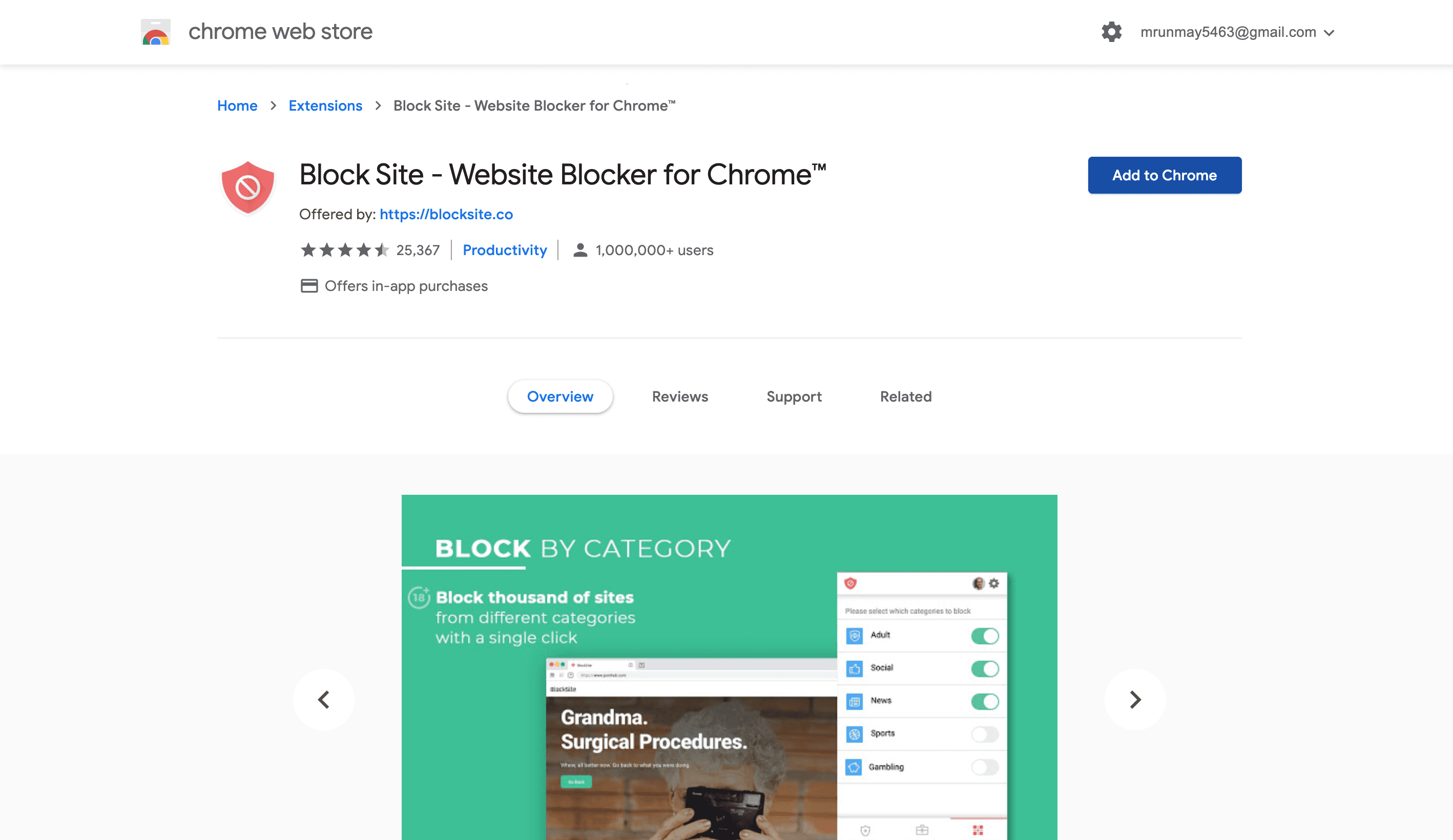
Step #4: After you have installed the Extension, A new page with Thankyou Text and Agreement will Appear. Click on the “I Accept” Button to Continue.
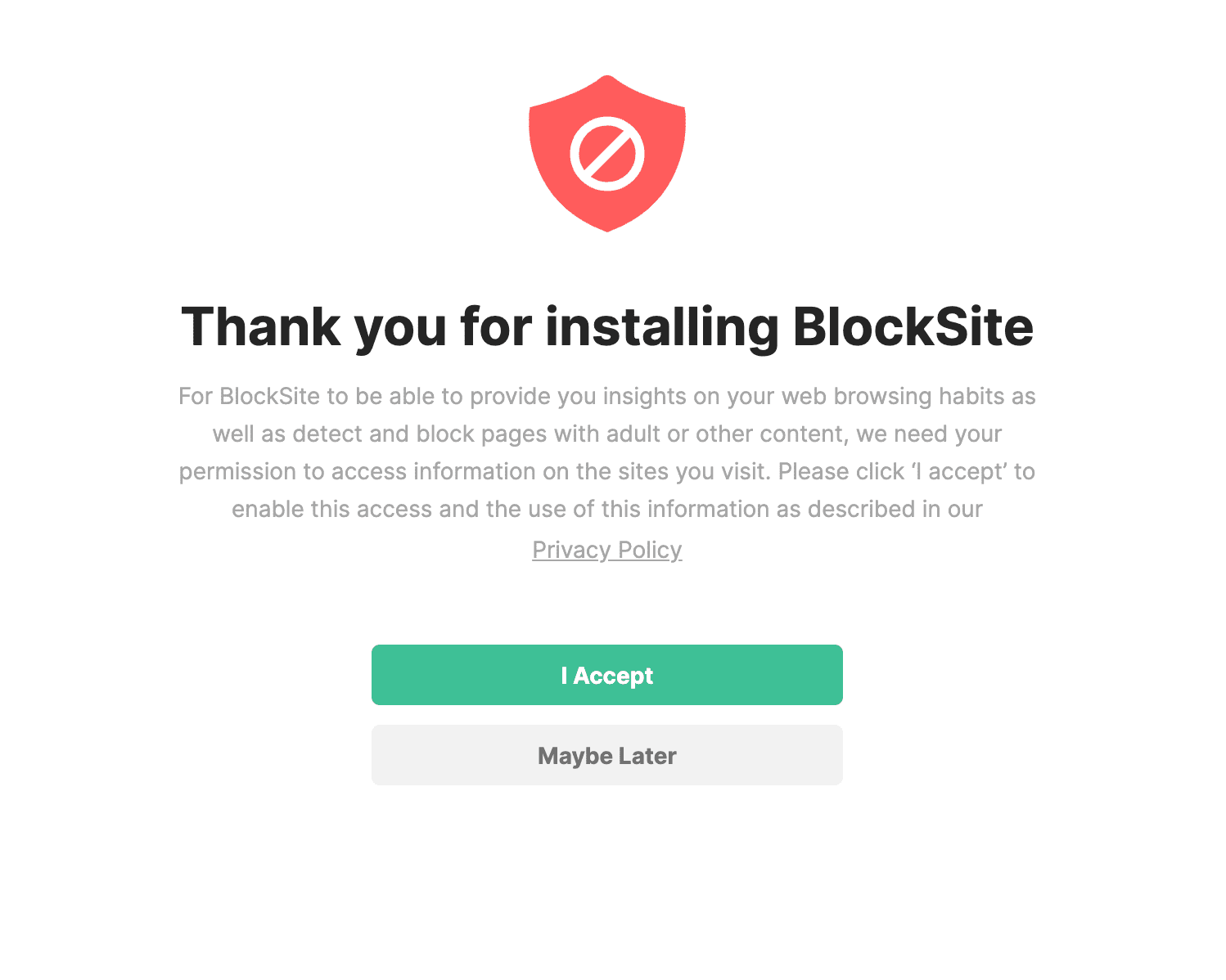
Step #5: Now click on the Orange Icon that will appear near the URL Bar. Here select the “Work Mode” option to continue.
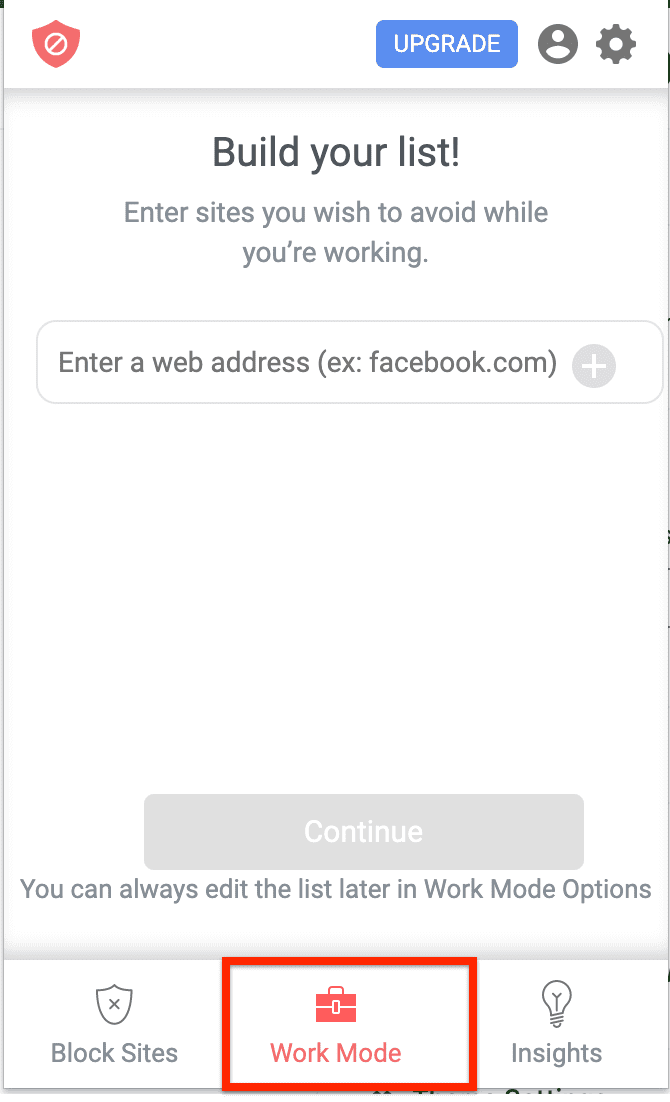
Step #6: Now start Adding the websites that you want to block on your Chrome Browser. You can Also add Websites in bulk. Once you are done with adding the websites, Click the Continue Button.
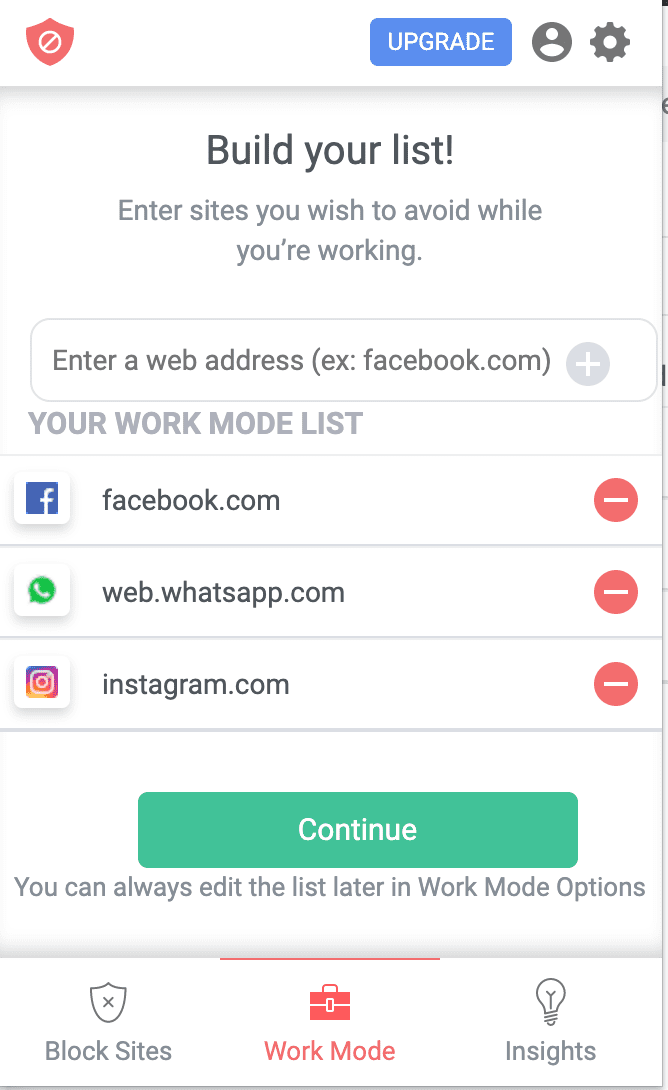
Step #7: Finally Click on the “Start” button under Work Mode timer and Block Those websites while in Work Mode.
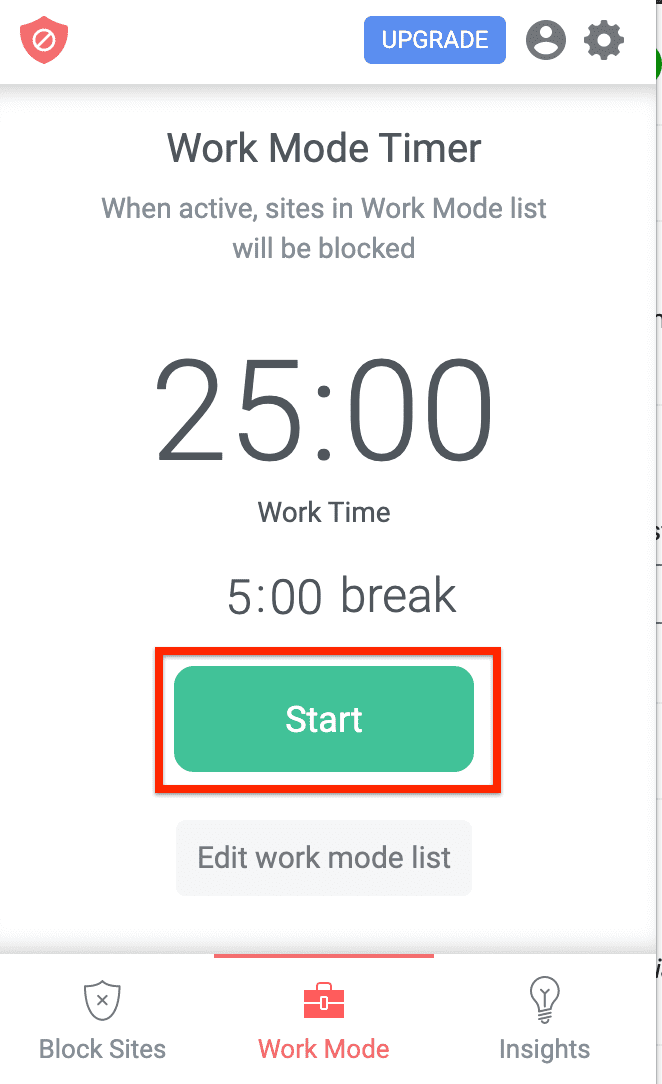
That’s it! Now you have successfully Blocked the websites on your Browser, However, If you want to block Websites for more time or permanently then simply go to any website that you want to block and click on the extension icon while you are on that website and select “Block This Site” option.
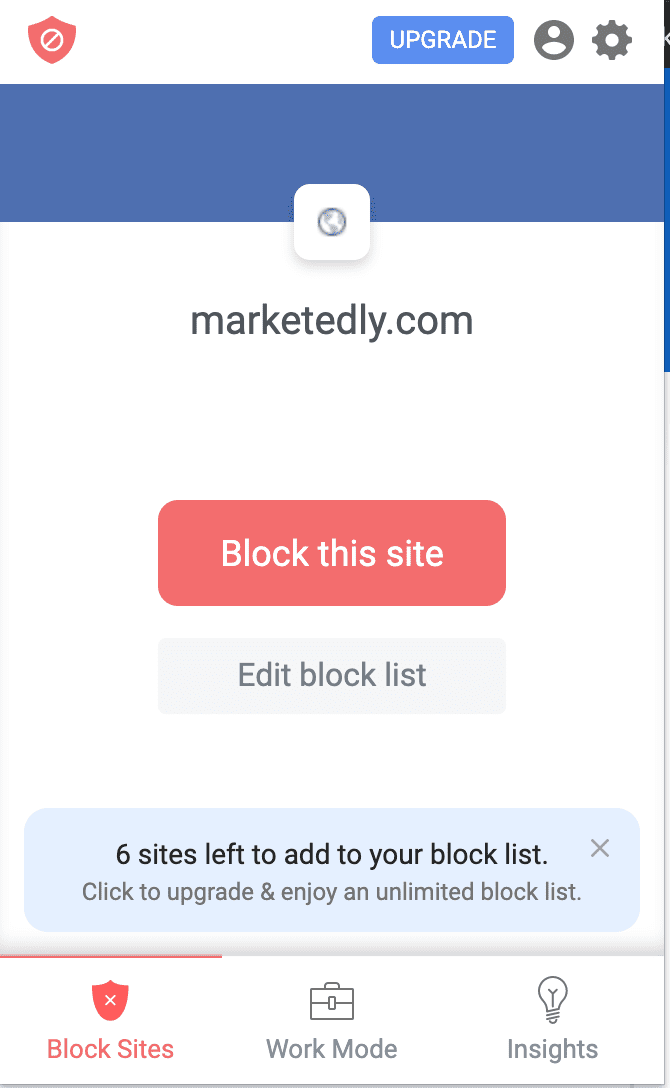
How to Block a website on Chrome Mobile – Android Device
Blocking websites on Mobile devices is not similar to what we did for blocking websites on Desktop. Chrome extensions are not officially supported on the mobile device. However, We have found an easy solution for you, Do you remember the Chrome Extension that we were using in the Desktop Version? Well, Luckily the Company also offers an Android Application to Block access to certain websites on your Mobile. Using this solution you can easily block access to any website from any browser on your Android Device.
The Blocksite offers great features when it comes to mobile devices. It does not only help you to block websites but also it can block certain Apps and categories of Apps according to your Preference.
To Block websites on Chrome Mobile – Follow these steps.
1. Open the Google Play Store and search for the “Blocksite” Application. Click on the first result that appears and select the Install Button.
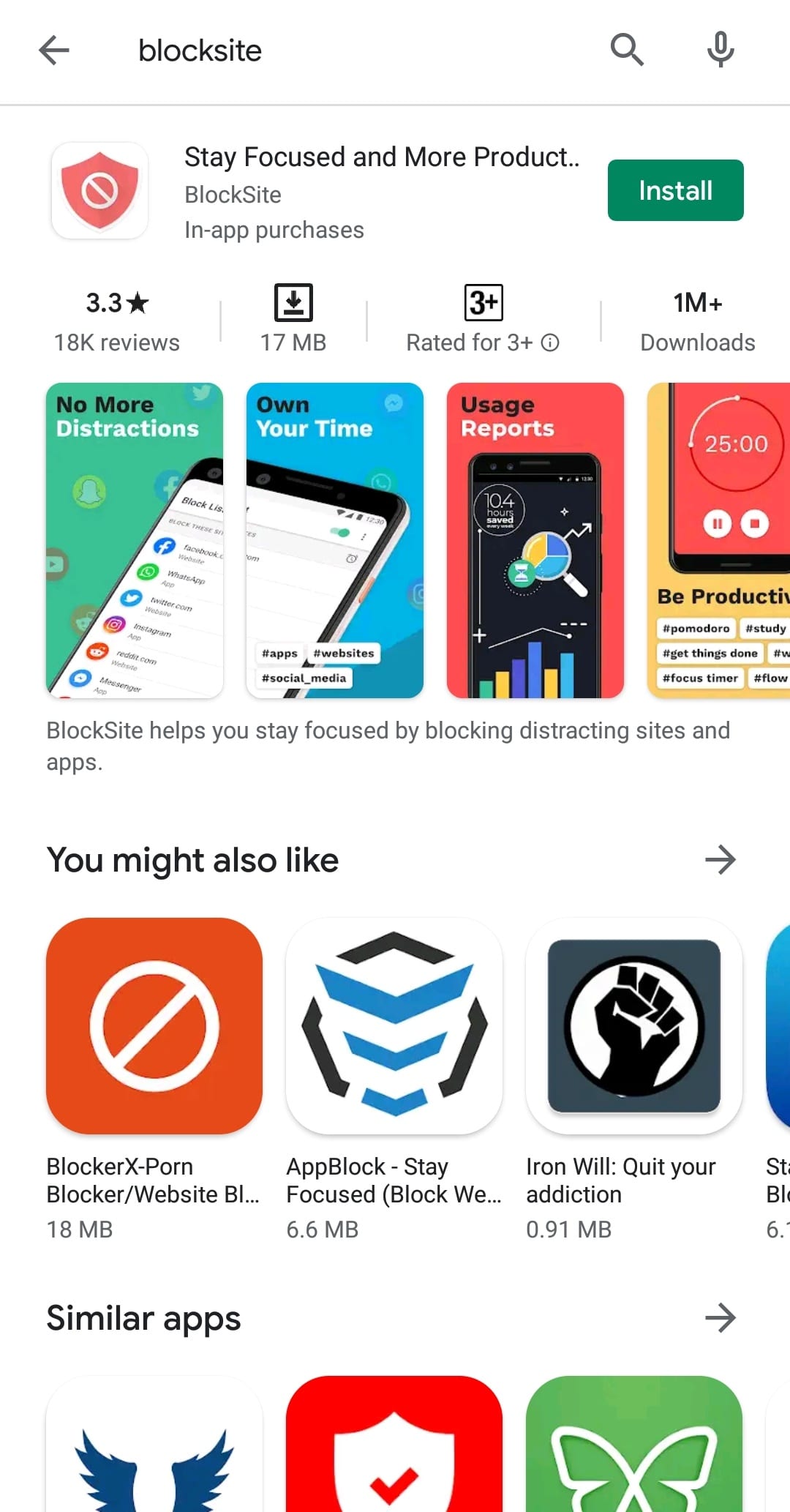
2. Once you have installed it, Launch the Application and Click the “Accept” button to accept the policies. On the next screen it will ask you to “Enable accessibility” option on your android device. Click the “Enable Accessibility” Button and look for “Blocksite” option. Here click the Toggle Button and click Ok on the popup screen to enable accessibility functionality for the Blocksite App.
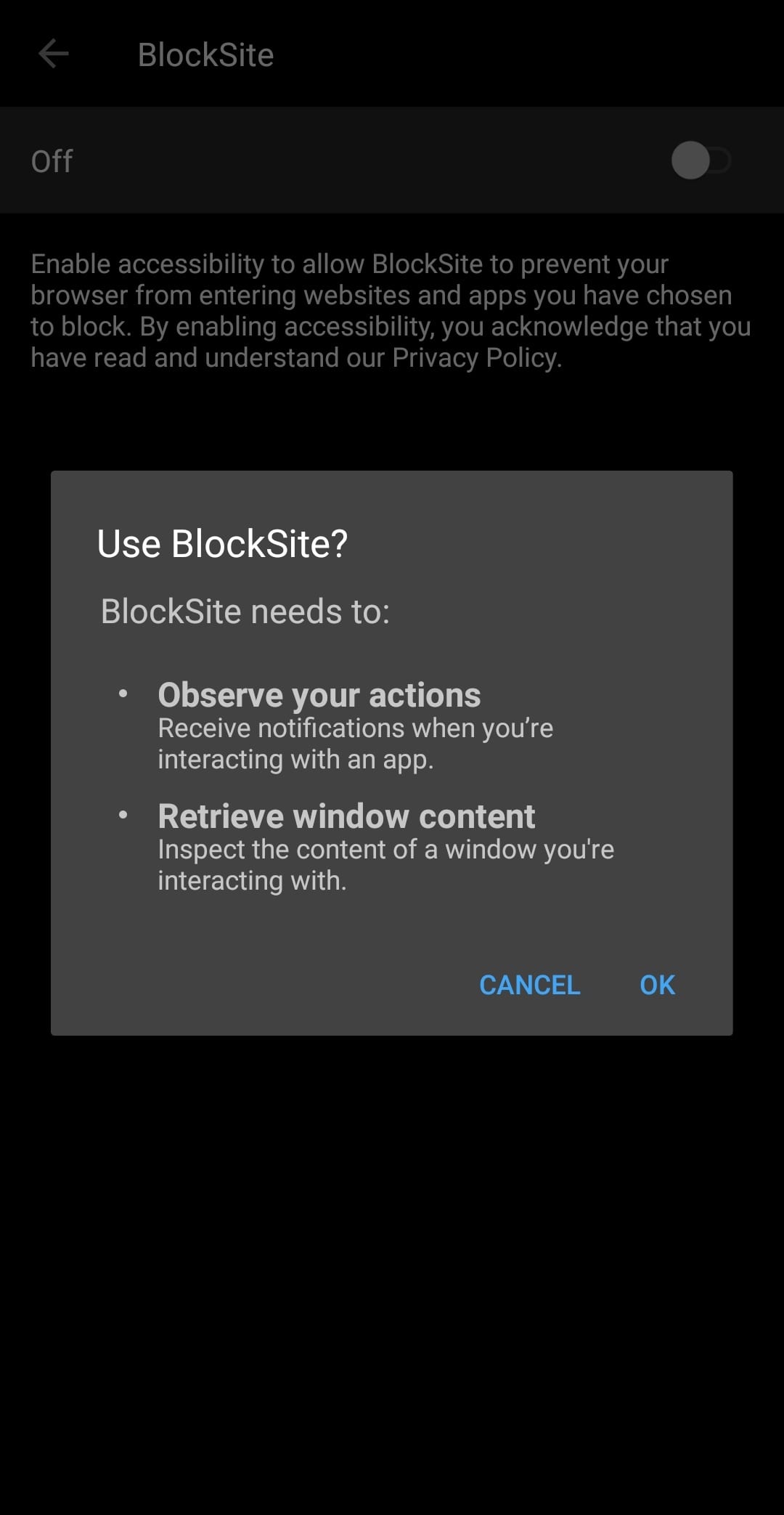
3. For the next step, Login with your favorite Social Networking website or with your Email and click on the Green “+” Button after you are signed in successfully.
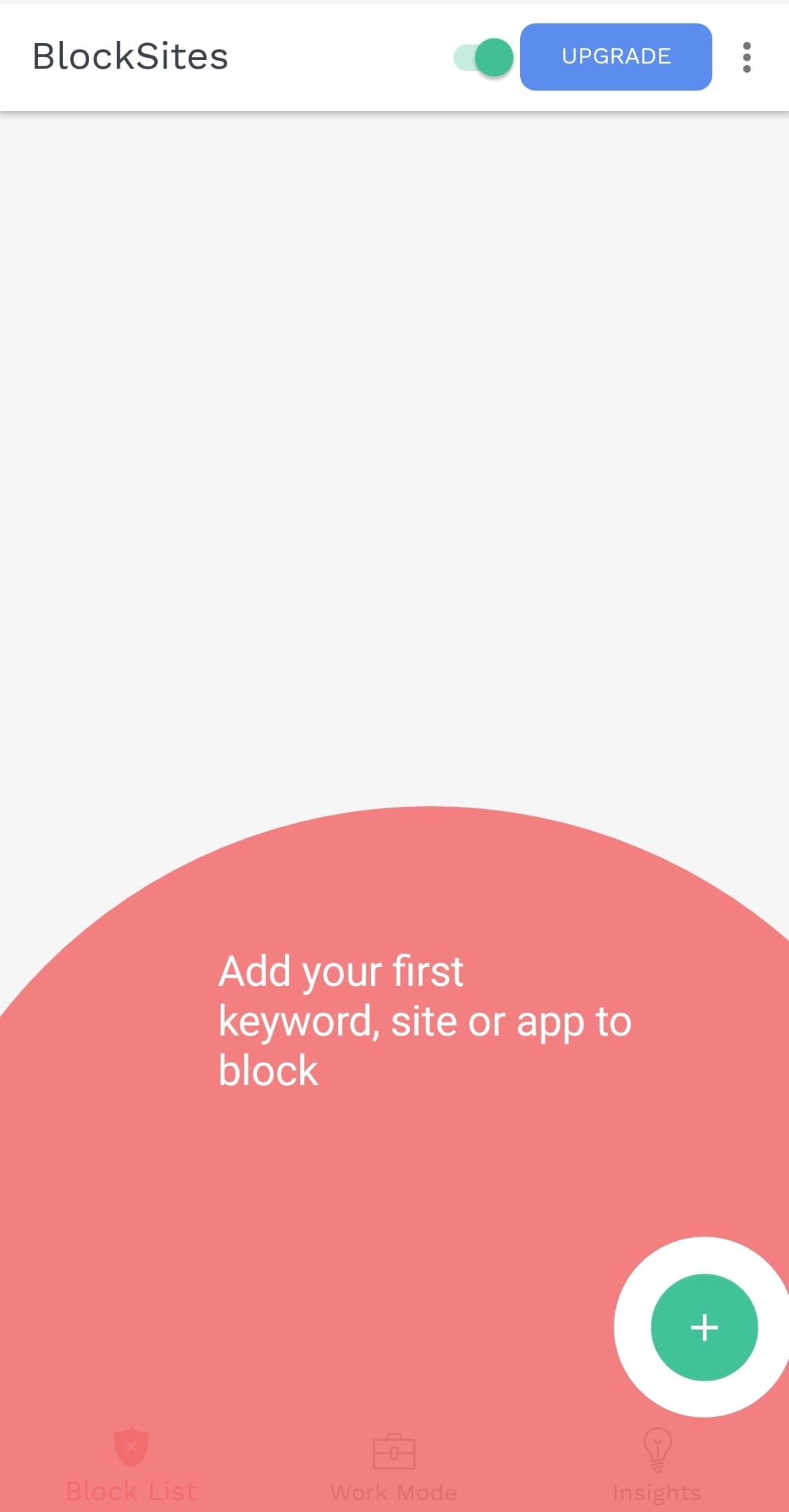
4. Select the Website or the App that you want to block and click on the green “Done” button.
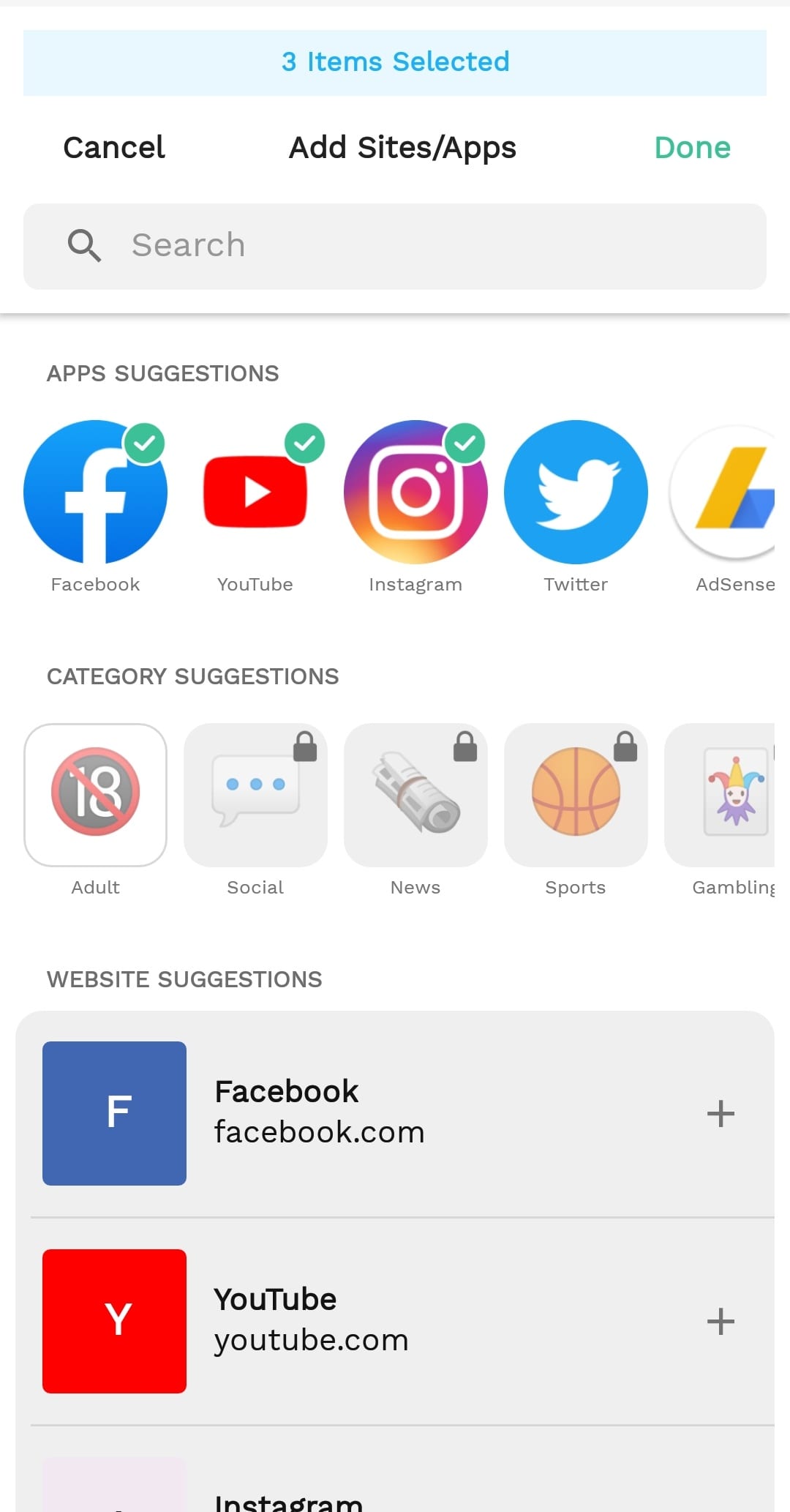
5. Now try Visiting the website or the App that you have just blocked and you will see a similar screen.
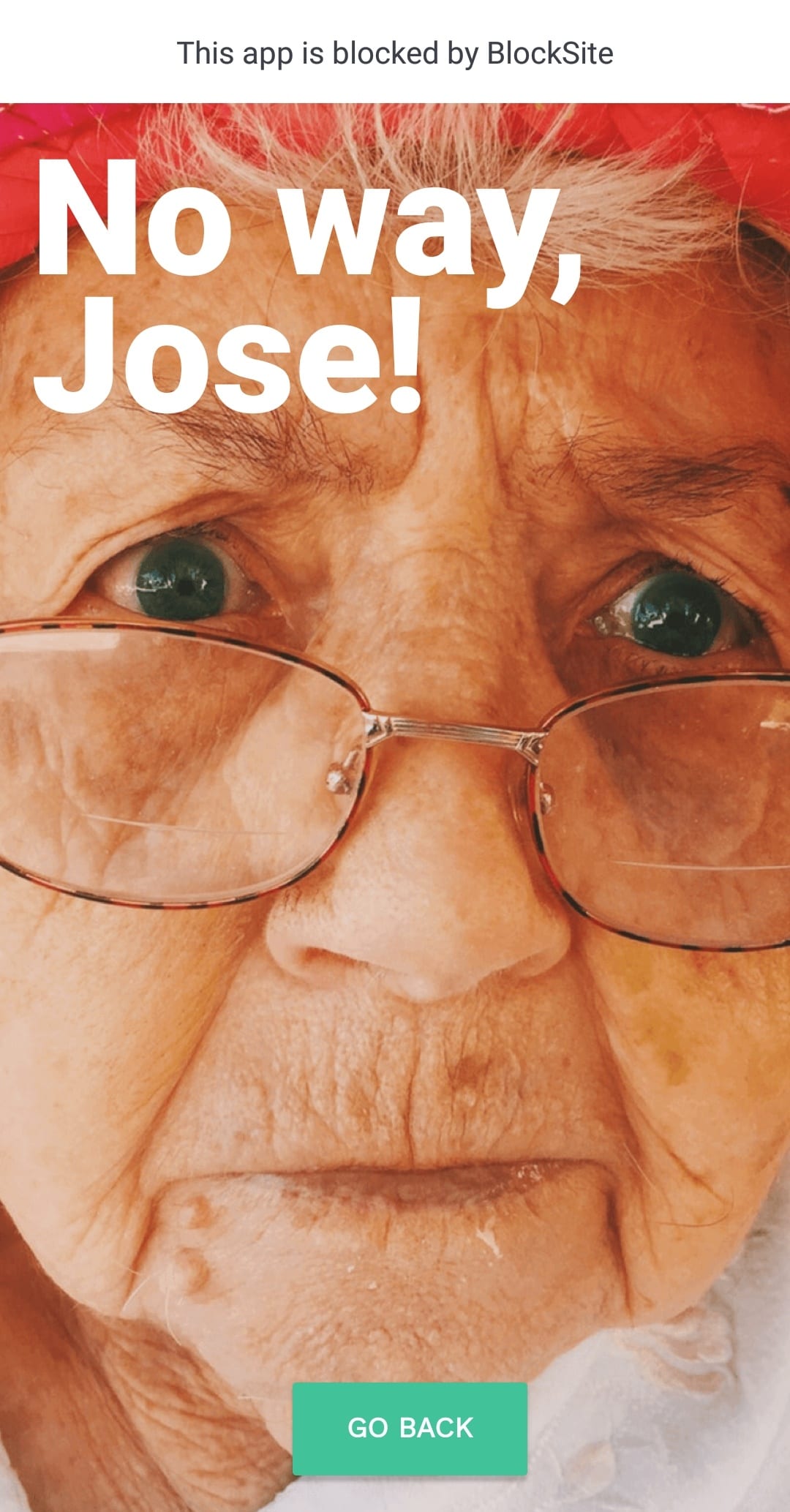
How to Block a website on iOS Devices
To restrict a certain website on iOS devices, It is not as easy as what we did on Android and Desktop. Here there are few apps which does block certain websites and apps on your iPhone but they are paid apps with monthly subscription plan. You can also opt-in for a free App but it will not provide you all the features and Functionality that is needed for blocking websites.
Conclusion:
There are many other ways that you can try in order to block websites on your Device. if you are a Windows user then you can try editing host files and block certain IPs or Website addresses from opening up on your browser. If you are looking for a way to block the websites on your network then Blocking them directly from your Router’s Setup Page can be a good option.
If you want to block the websites for your children then you can try using Parenting Apps that are available in the market. These apps will not only block the websites but can also help you to monitor your Child’s Activities, On-screen Time, and Calling history.