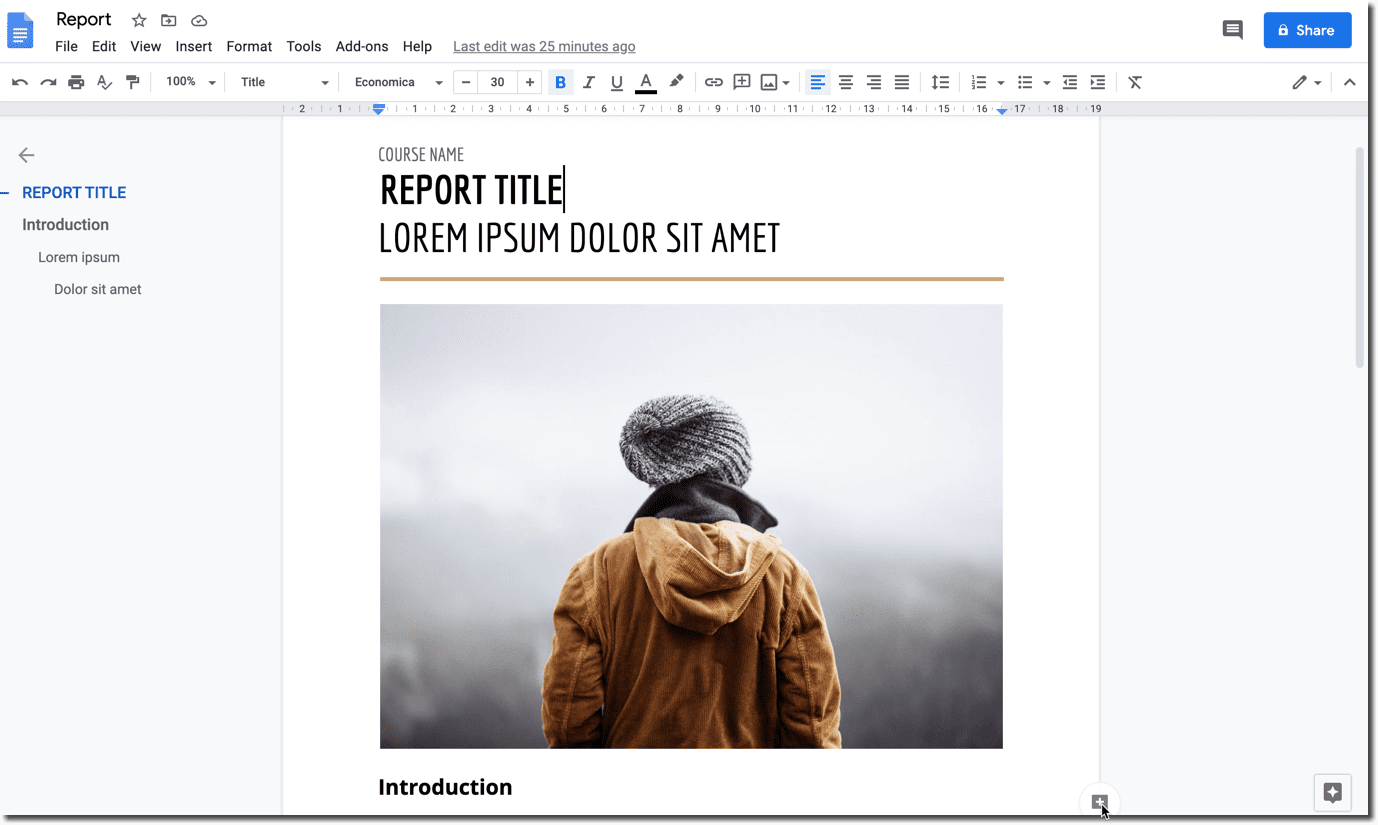Google Docs is a professional and free Document editing and publishing tool. It also serves as a great alternative to Microsoft Word. The tool is popular among college students, Working Professionals, Businesses, Freelancers, and other people who constantly need a document editor to arrange text and images in a better manner.
Its cross-platform compatibility enables you to access and use the document on almost any device without actually download or sending it. However, People do face a lot of problems in terms of usage and there are many things that Google docs need to improve. We have seen people discussing not able to download images from Google docs and thus we thought of writing this article to educate everyone about the possible ways to overcome this issue. In this article, We will discuss the ways to download images from Google Docs without any hassle.
Downloading image from Google Doc
Unlike Microsoft, you can not use the right-click button on your mouse and simply save the image. In Google Docs, upon Right-click you might see a menu with Image options, Crop Image, Replace Image options, but none of those gives you the ability to download that image. This problem is with every image of every document shared on Google Docs.
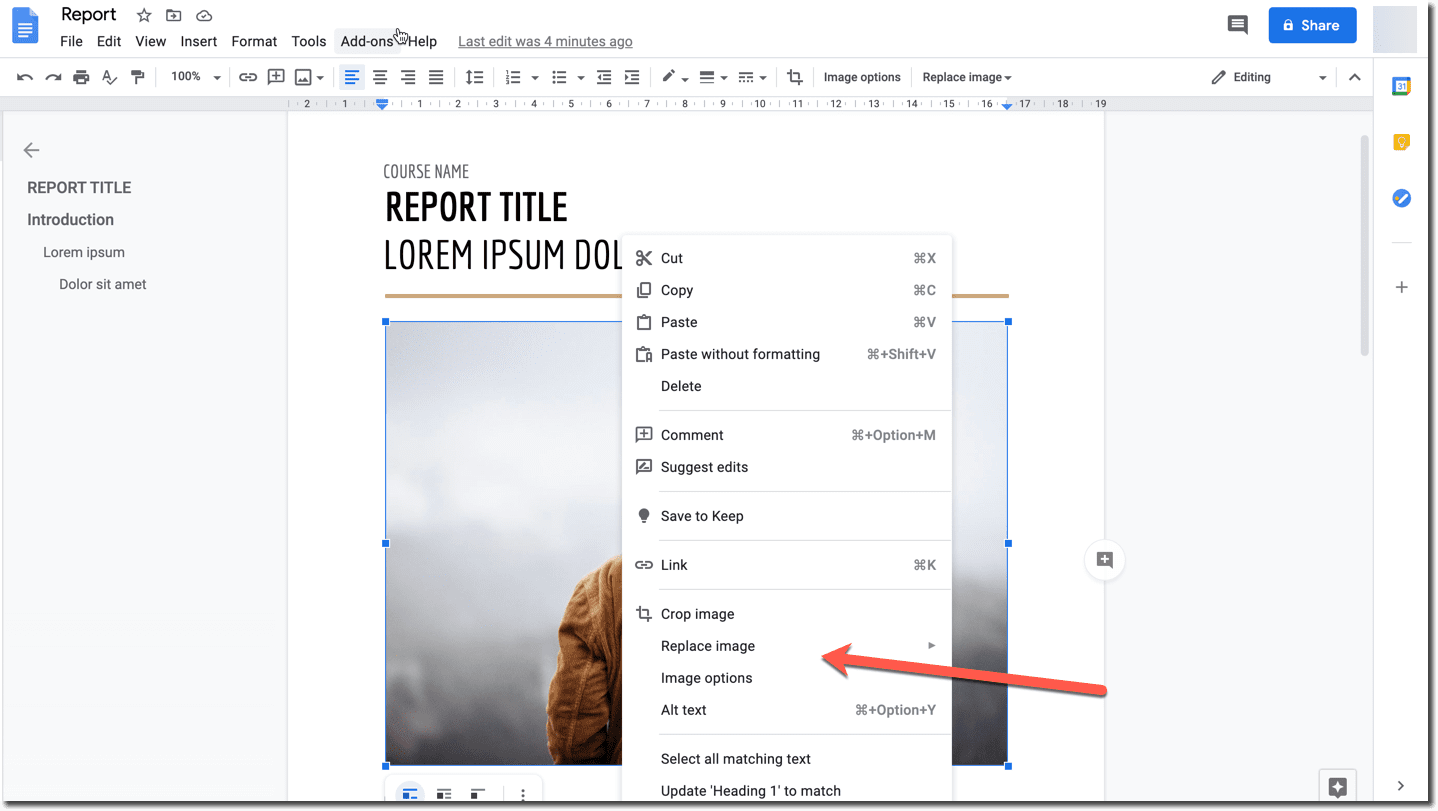
1.Save Image from Google Doc using Keep
This is one of the easiest and quickest ways to download images from Google Docs. In order to use this method, Your browser should be Google Chrome.
Step 1: Open the Document which you want to use and locate the image for downloading.
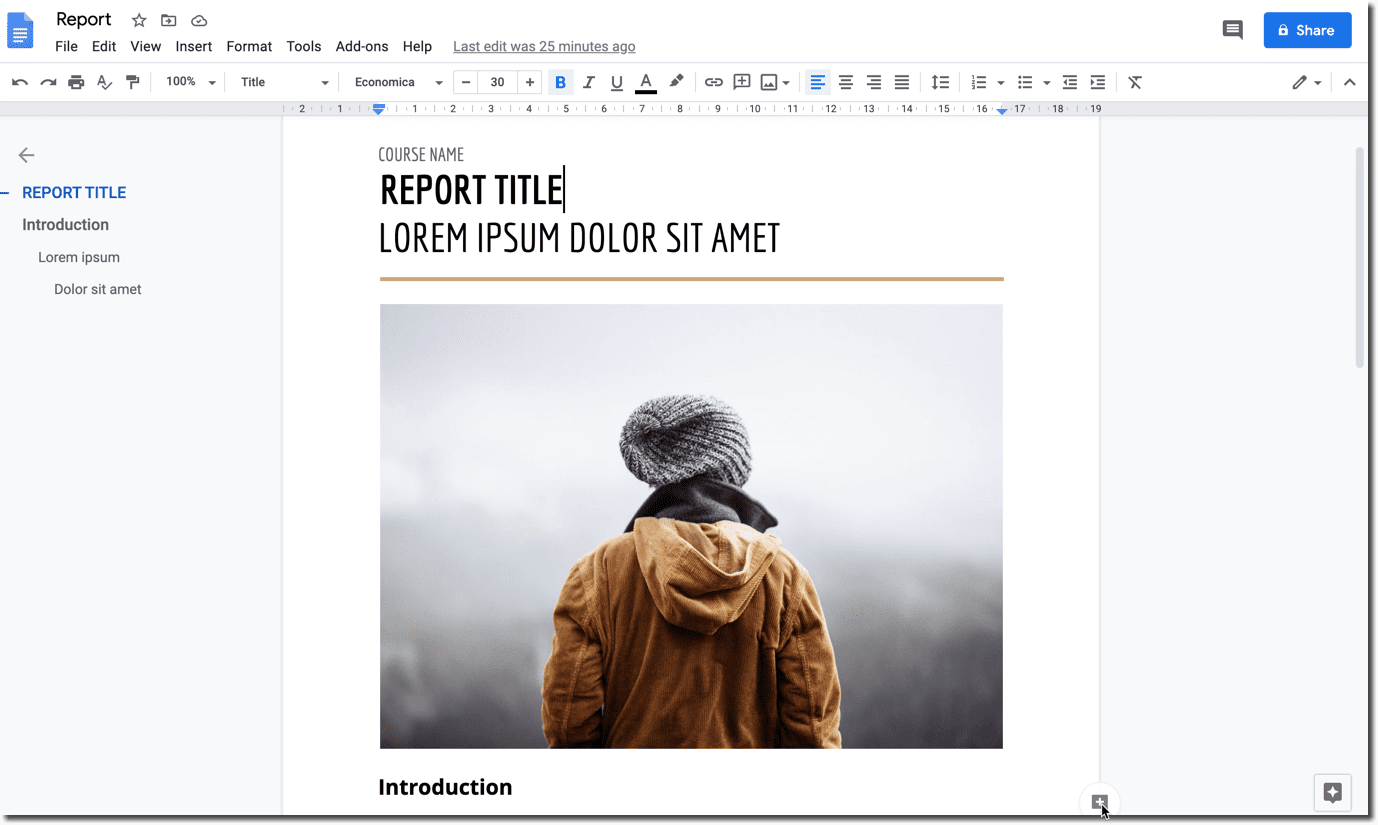
Step 2: Right-click the image and select the “Save to Keep” option from the list.
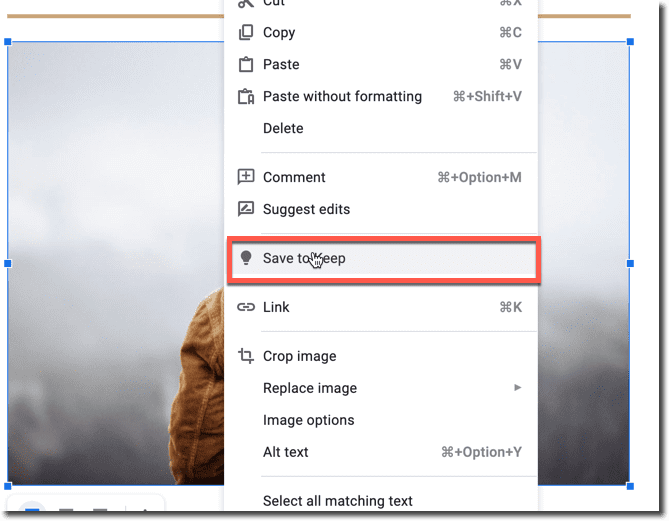
Step 3: Your image will appear on the Right-side of the document. Right-click on it and select Save Image As to download your image.
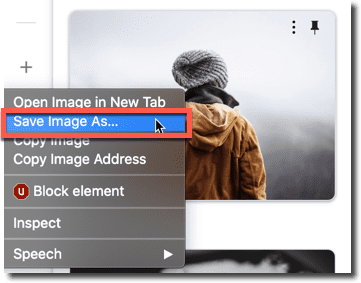
Method 2: Using Publish to the Web
This is another great option to download images from docs. This option simply enables you to generate an URL for the document and share it with anyone. the Document will more look like an HTML Web Page rather than just a document. This option is ideal for people who are looking for a way to download multiple images from a single Google Document.
Step 1
Open the Document you want to use for downloading the image.
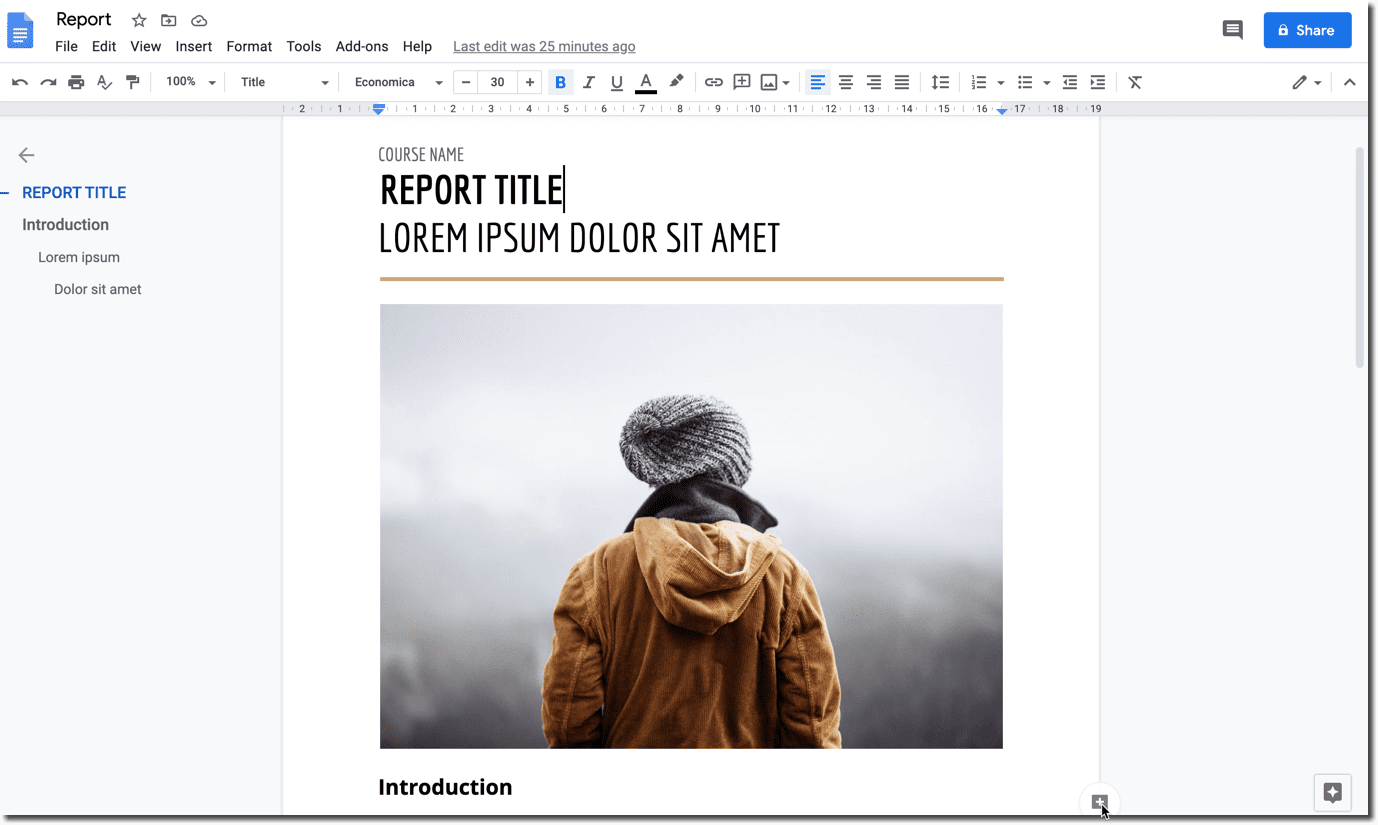
Step 2
Click the File option from the menu and select Publish to the Web.
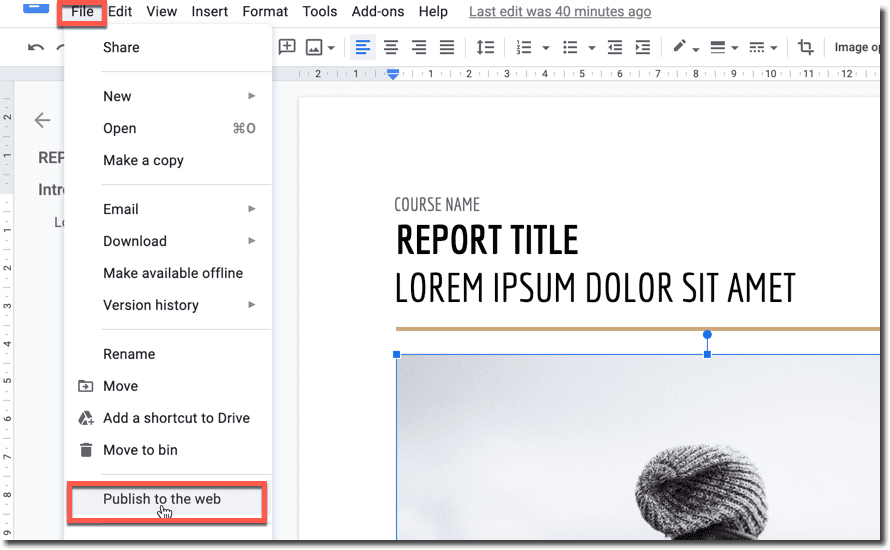
Step 3
Click the Publish button in the link tab and you will get the generated URL.
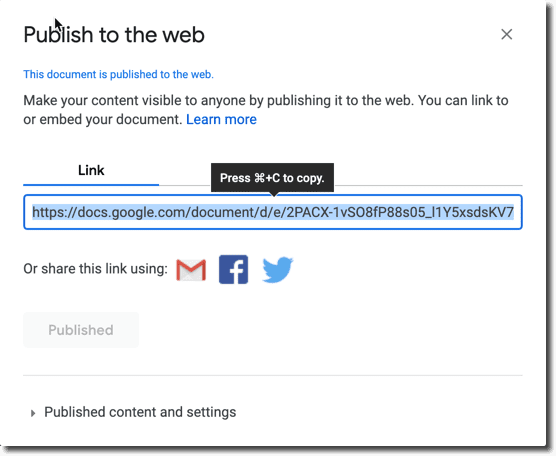
Step 4
Paste the URL in the new tab and Right-click the image to save it.
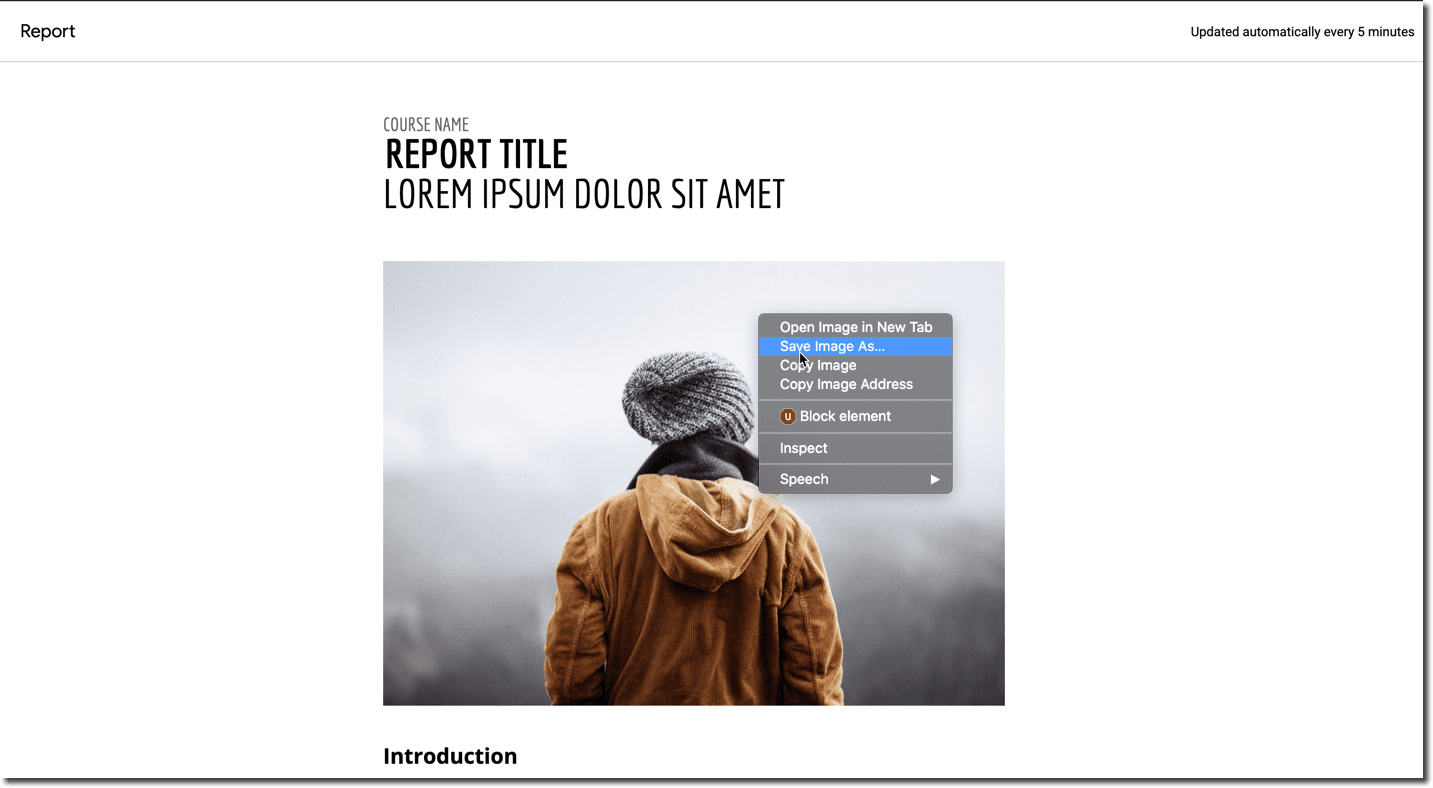
This way you can also download multiple images from that particular document in bulk. Once done, select the Publish and Content Settings option and click the Stop Publishing button.
Method 3: Using Open Image in New Tab add on
One thing that makes Google docs more productive is its ability to support add-ons. Addons are the small programs that are designed to enhance the functionality of the existing tool and offer extra features.
Open image in New Tab is an amazing addon that simply enables you to open the specific image in a new tab and download it full size.
Step 1
Click the Add-ons option from the menu and select “Get Add-ons“.
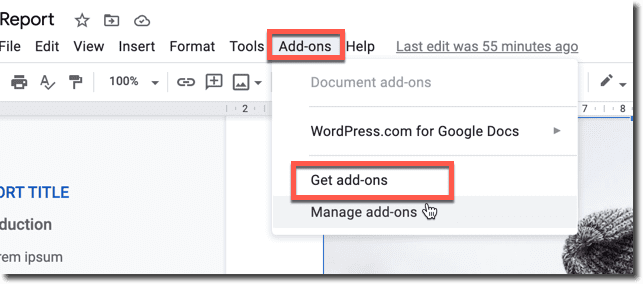
Step 2
Use the search option and type “Open image in new tab” and hit enter. Select the Add-on and click the install button. Grant all the permissions when asked and continue to the next step.
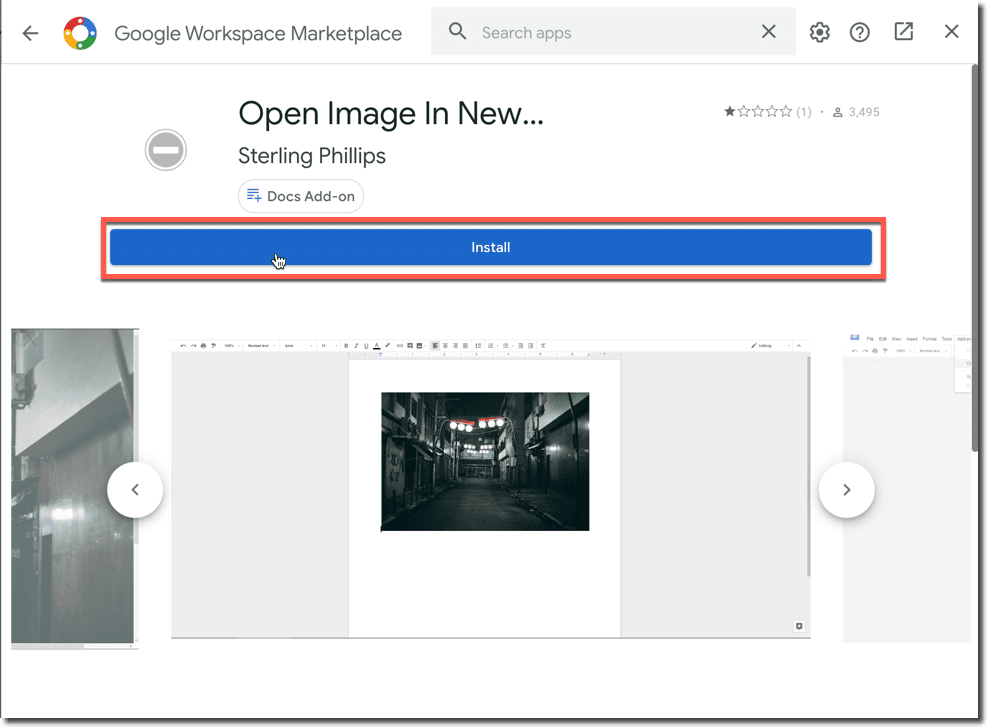
Step 3
Finally, click the image you want to download and select Add-ons > Open Image In New Tab > Open. Right-click the image in the new tab and download it.
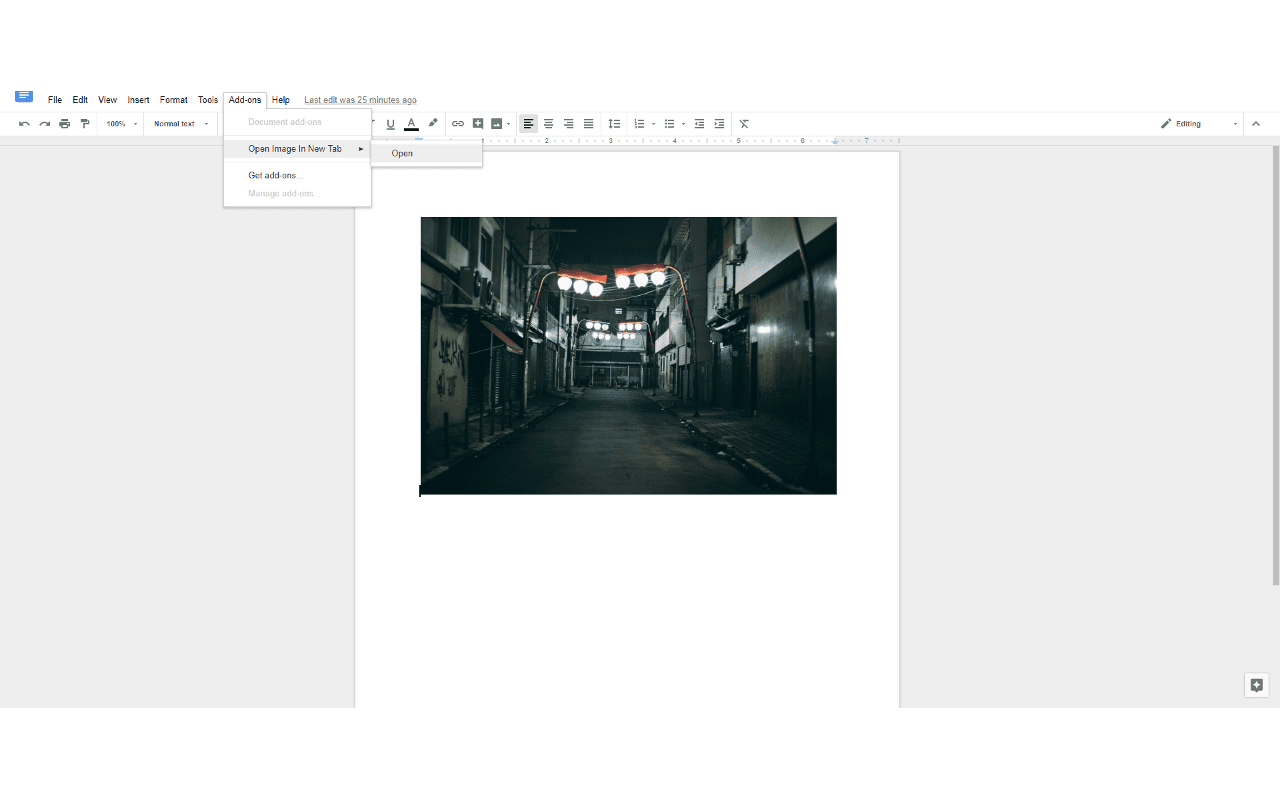
Method 4: Take a Screenshot
Taking a Screenshot of the image might hurt the image quality but it is considered the quickest way to grab an image from a document.
You can use any tool or extension such as Lightshot. this extension is available on Chrome, Firefox, and Microsoft Edge.
Step 1: Click the link and install the extension on your browser. We’ve already installed it on our browser.
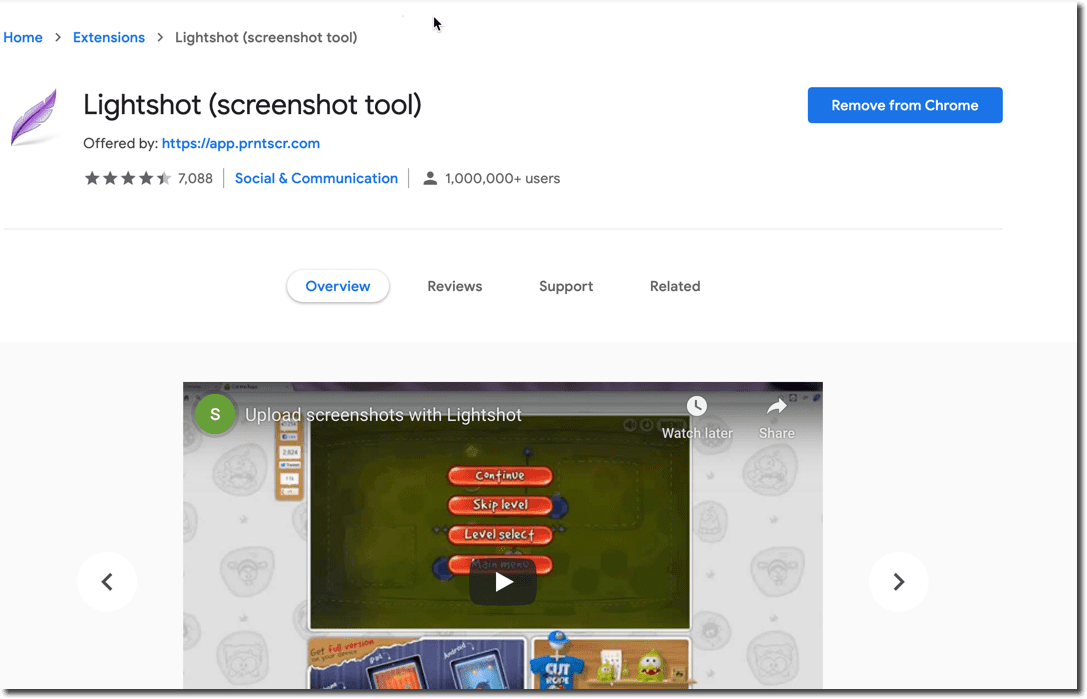
Step 2: Open the Google document you want to edit, Click the Lightshot icon near the URL bar and select the area of the image to take a screenshot. Finally, click CTRL+S to save the image on your system.
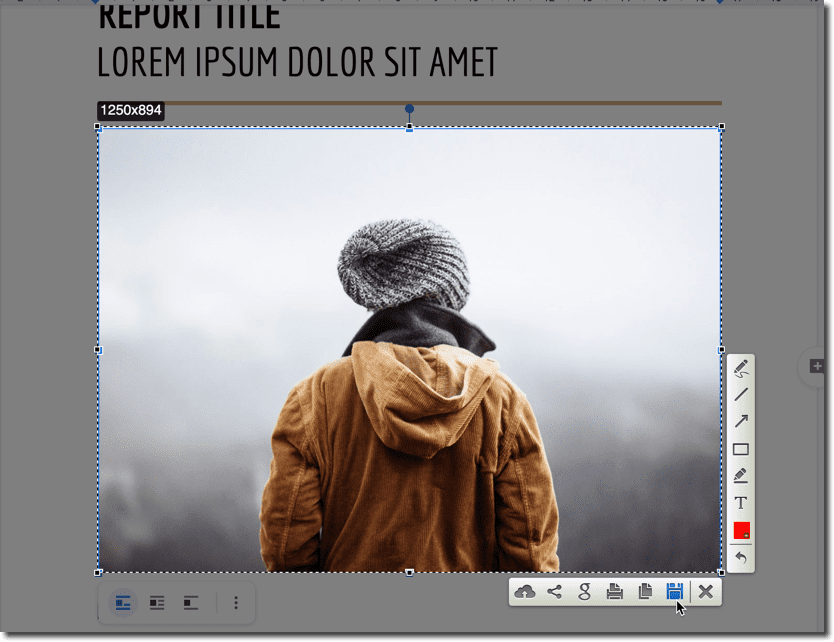
Method 5: Download Web Page
This is yet another method to download multiple images at once from Google Docs. Using this method you will get a Zipped file with all the components of the Document including a separate folder for the images.
Step 1
Open the document and click the file option from the top menu and select, Download > Webpage.
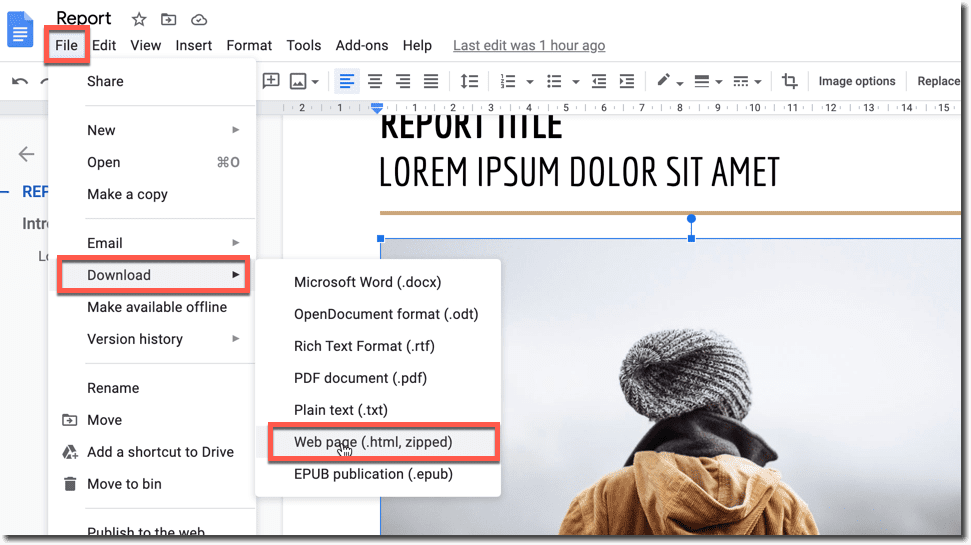
Step 2
Google Docs will download the zipped file with your Document’s name as the File name. Extract the zip file on your system and open it. Click the images folder to locate all the available images in the document.
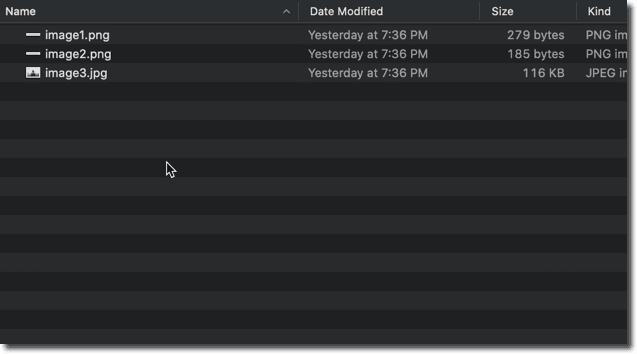
Conclusion:
That’s it! These are the known and easy methods to download images from Google docs. If you want to save just a single image then we would recommend you use the Save to Keep option. However, If you are looking for a bulk option, try to download the webpage as Zip or use the Publish to web feature and download images from the webpage. If you know about any other method then please let us know by commenting below.