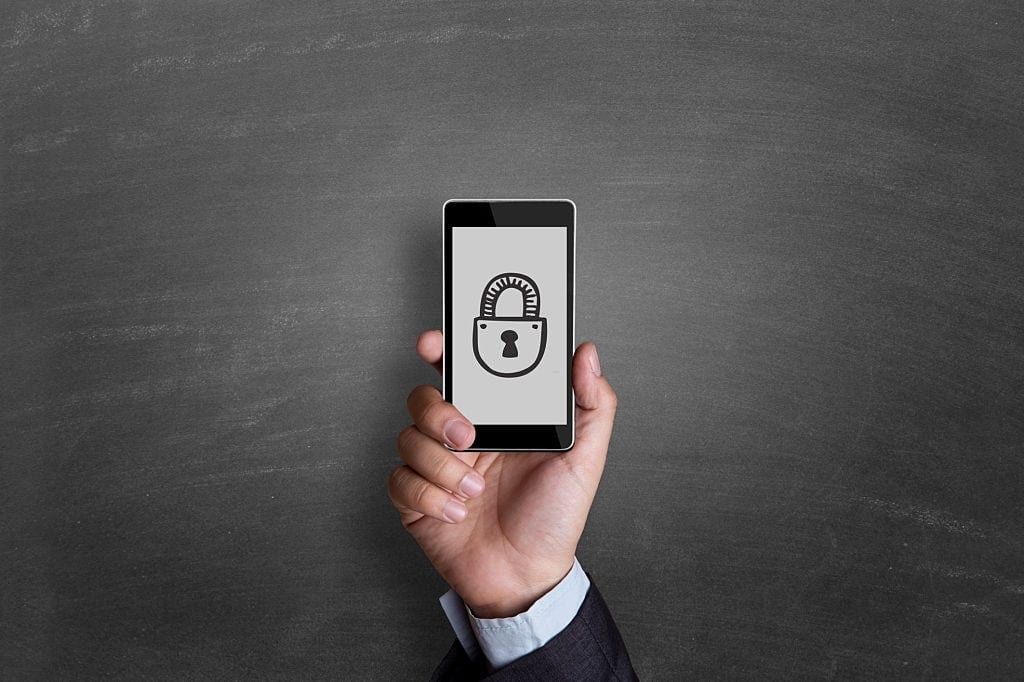Android is not new to problems and we have seen a lot of Android devices getting issues like “Android Is Starting Optimizing App”. This message is seen when the user tries to boot-up an android device. This message remains on your screen until the complete process is finished.
However, many times this process can get longer than excepted time, or simply freeze in between the process causing your android device to stop functioning. Also, this message will appear every time you restart your device, causing extra time to load your apps and android UI.
If you are one of those people who are facing this Android is starting… Optimizing Apps issue then we will help you to get rid of it using simple and proven techniques. Please read this guide till the end to find out the exact reason and solution for the Optimizing Apps issue.
What Causes Android Apps to Optimize on Every Boot-up
Contents [hide]
Before proceeding further, Let’s talk about the cause of the “Optimizing App” issue on your Android mobile, When you install any android app or multiple apps on your device and then restart or Factory Reset your device, then android will take time to recognize those apps if they are available or will remove them in case of factory reset.
When android shows you the “Optimizing App” Message, that means android is locating the app in your device and will do it until it locates all other apps that are available. Sometimes the wait time for app optimization might increase making you wait for hours before finishing the optimization so it’s better to get a quick solution and fix this issue. We are going to list different ways using which you can fix this “Android is starting… Optimizing App” Message appearing on your screen.
below are a few of the root causes for Android Is Starting Optimizing App 1 of 1 message to appear.
Upgraded Android Version
If you have recently updated your android version then there are chances that it is causing you the trouble. When you update your Android to a newer version, All other Apps and Games are also updated in the process to match the newly installed Android OS SDK Version.
Unsupported/ Broken Apps
If you have installed an APK version of the Android app directly from the internet then you might want to uninstall it as it might not be supported on your device.
Apps with Broken codes, Corrupt files, Viruses are blocked by the Android security systems. Some of the features from the app will work while some won’t, making the app to not function properly, As a result, android will try to find and fix the problem automatically and will show you the “Android is Starting Optimizing” Message.
How to Solve Android is Starting Optimizing App issue on Android
Method 1: Delete Cache Partition:
One easy way to solve this issue is by deleting your Cache partition on Android device, Cache files are stored locally by Apps and websites, They serve as a local copy of website’s codes and scripts, However, sometimes they might get corrupt or contain broken codes because of which your app is not getting updated and thus causing the Optimizing progress bar to freeze in middle.
Follow these steps to Clear your Cache Partition
- On your Android device, press and hold the Volume and Power button together.
- Release the buttons when the device vibrates.
- On the Recovery window, Press the power button to confirm botting into recovery mode.
- In the recovery mode, use Volume up and down keys to switch between the options and select “Wipe Cache Partition” and press the power button to confirm your selection.
- Once the wiping is done, select the boot option and press confirm.
After this, your device will start again, check if you are able to access all the apps and games on your device along with smooth browsing.
Method 2: Remove Some Apps
If you have recently installed an application on your device then there are chances that it might be causing your Android device issue. To solve this issue try to delete some apps that are recently installed by you and check if the problem resolves, To uninstall apps from your Android device, follow these steps.
- Go to the “Settings” option on your device.
- Click on Apps >> All Apps/Application list.
- scroll through the list and select the app(s) which is recently installed.
- Click on Manage storage >> Uninstall.
Method 3: Remove the SD Card and Reinsert it correctly
This is another way to get rid of the “Android is optimizing apps” issue. Sometimes your apps might get installed on your SD card rather than your phone memory. When Android reboots, it requires your apps to load completely before it stops optimizing them.
If it is not able to read your SD card properly or does not have a way to find the file path to your App’s folders then it will throw an error. Try to remove the SD card from your mobile and insert it again which will stop the loop and reset the optimization window.
Method 4: Boot your device in Safe mode
Another solution that you can use is to boot your android device in safe mode. This will ensure that your device is reset without losing any data or files in the process. This will also ensure the safe and secure restart of your device.
It is really easy to boot your device in safe mode, Click the Lock screen button and hold it for a few seconds, Now hold the “Power OFF” button for few seconds and you will see a popup saying “Reboot to Safe Mode”. Click on the OK button to reboot your android device and fix Android is optimizing apps 1 on 1 issue.
Method 5: Factory Reset your Device
This is the last option to solve the android is optimizing the app issue. But before proceeding further, please make sure that once you wipe out your entire device then there is no way to get your data back. Doing a factory reset will wipe out all your Contacts, Images, Videos, Files, and folders that are stored locally on your mobile phone.
If you still want to Factory reset your device then follow these steps:
- Hold and Press the Volume down and power button at the same time, leave it when a logo will appear on your screen.
- Use the Volume buttons to toggle between the options and select the “Wipe data/Factory Reset” option.
- Confirm Factory reset selection.
- Wait for android to completely Wipe out all the data from your device and restart it again.
- at last press the power button to start your android device.
Conclusion:
If non of the given method is working for you, Then try visiting your mobile’s Service center or call the customer care. You might want to update your System’s software to the latest version by visiting the mobile repair shop.