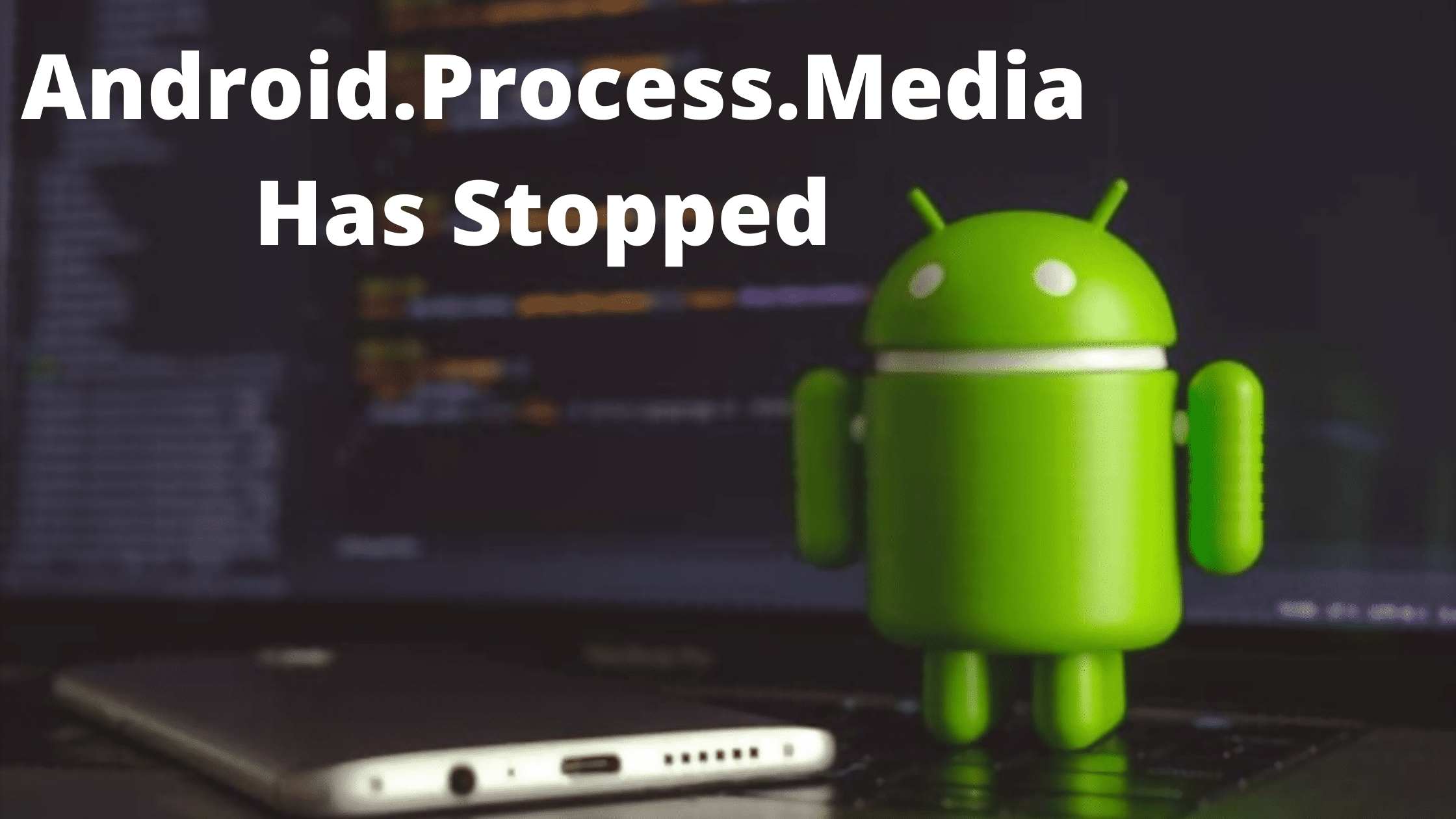android.process.media is common among other several issues that we face often when using an Android Smartphone. When you encounter this issue, You might see a popup displaying messages such as Unfortunately, the process android.process.media has stopped. This article will help you through different steps to resolve the issue and get your android smartphone back to working normally.
The android operating system is one of the most known and popular OS in the entire world. It always comes with a new interface with advanced features that users just love to have it on their phones. Though users want to access the new features on their Android phone this is also somewhere true that problems do appear as well.
Android is a popular operating system with more than 2 Billion active smartphones. The OS is known to bring revolution in the Smartphone industry. With Free and Open Source codes and easy to develop apps, Android instantly became popular among developers. Users also started adopting the Operating System after its User-friendly UI and millions of App options. Today, the smartphone is becoming very smart with Huge Storage options, good processing power, a High-Quality Camera, and an HD Display. There are many Premium smartphone brands such as Samsung, LG, Sony, OnePlus that offer Premium android mobiles with good build quality and performance. As the Operating system is Open Source and anyone can build a mobile phone using the technology, there are many affordable options available for consumers to choose from.
However, just like any other Operating System, Android also has its own problems and errors that many Android users face on a daily basis. They can vary based on their indications and troubleshooting methods. Some errors on Android require advanced troubleshooting methods while some can be removed using basic restart functionality or by doing a Soft Reset. In this article, we are going to talk about the “android.process.media” error that occurs on your android mobile.
What causes the android.process.media error
Contents
- 1 What causes the android.process.media error
- 2 Method 1: Update your Android mobile
- 3 Method 2: Clear Cache & Data
- 4 Method 3: Reset App Preferences
- 5 Method 4: Clear Contact/Contact Storage
- 6 Method 5: Disable Google Sync
- 7 Method 6: Disable Method Storage
- 8 Method 7: Clear Google Services Framework Data
- 9 Final Words:
There are several reasons that can trigger the android.process.media error to occur. These reasons might vary and there are chances that you might receive this error just once. However, if you are constantly seeing this message then you have to diagnose your android mobile and find out the root cause of the problem.
Below we are mentioning a few such methods that can help you to solve this error.
Method 1: Update your Android mobile
Android is known to offer frequent software and system updates. Even your smartphone manufacturers have their own UI, for which they reason timely updates. These updates may contain security fixes, Bug fixes, and other patch files for previously detected system faults. If you have an update pending to install, we recommend you to install it first and see if the error disappears on its own.
Here are the steps to update your android mobile. The steps can differ as android smartphones have different manufacturers but you can find the update option mostly in your System settings.
- Open your android smartphone and head over to the settings option.
- Scroll down to “System Settings” or the About Phone option.
- Tab on “Check for Updates”.
- Install the updates on your phone.
Once you have successfully installed the update, check your phone and see if the error still exists.
Method 2: Clear Cache & Data
If the above method fails to solve your issue then you can try clearing cache data from google services and play store. Cache files are stored as a secondary option on your cellphone. These files contain data that is constantly required by the app. Sometimes, bad cache files might cause the Unfortunately, the process android.process.media has stopped error.
Here are the steps to clear the cache on your android smartphone.
Step 1: Go to the settings tab and click on All Applications.
Step 2: Scroll down and look for “Google Play Services”. Click the option and then select “Storage”.
Step 3: Click on the “Clear Cache” button.
Step 4: Press the back button and go back to the Applications list and look for Google Play Store.
Step 5: click the option and open storage. tap the “Clear Cache” button.
Method 3: Reset App Preferences
Sometimes, an App might override other application’s permissions thus resulting in the android.process.media stopped error. To solve this problem we will reset the app preferences in Android.
- Scroll down the notification bar and select Settings.
- Click on the All Applications button.
- Click the three-dot icon on the top-right corner to open the menu option.
- Finally, click the Reset App Preferences option.
Method 4: Clear Contact/Contact Storage
When your mobile is unable to fetch contacts from google, It might experience a problem which will result in the android.process.media stopped working issue. To tackle this problem we will clear contacts on our mobile.
Before proceeding, please make sure to back up the contacts using any third-party contact backup tool and save the file on your mobile’s storage. Finally, Follow these steps to clear the contact storage and fix the problem.
- Open the Settings option on your android device.
- Scroll through the settings menu and click the Applications List option to open the list of all the installed apps.
- Click the Contact Application icon from the list to open it.
- Click the Storage button and click the “Clear Cache” and “Clear Data” button.
Method 5: Disable Google Sync
Sometimes your mobile might not be able to fetch contacts from Google properly thus resulting in this error. If the previous method of clearing the Cache and Data from the contacts app does not help you to resolve the issue, try Disabling the Google Sync option.
- Launch the Settings option and click Google.
- Under Services, click the Account Services option.
- Select the Google Contact Sync.
- Under Sync Status, Click Manage Settings.
- use the toggle button to turn off the Automatically Sync option.
Method 6: Disable Method Storage
If the previous methods are not helping you then you can try disabling the media storage option on your android to solve the android process media stopped issue on your device.
- Go to the Settings option on your android.
- Click the Application List or Apps option.
- Click the three dots icon on the upper corner and click the Show System Apps option.
- Scroll through the list and click Media Storage
- Use the Disable button to completely disable the media storage option on your device.
Method 7: Clear Google Services Framework Data
Google Play Services Framework is an important part of the software system installed on your device. However, due to bad cache or data file in this framework can cause errors like android.process.media stopped. Follow these steps to clear cache and data for the Google Services Framework.
- Go to the Settings app on your android device.
- Select the Applications list or All Applications option.
- Click the three-dots icon given at the top-right corner and select Show System Apps.
- Scroll through the list and click on the Google Services Framework icon.
- Finally, Under Storage, click Clear Cache and Clear Data button.
Final Words:
We hope this article helped you to solve the android.process.media stopped working error on your Android device. Please be sure to keep the auto system update feature on and keep updating outdated apps, Services, and frameworks to the latest version to avoid any such error in the future.