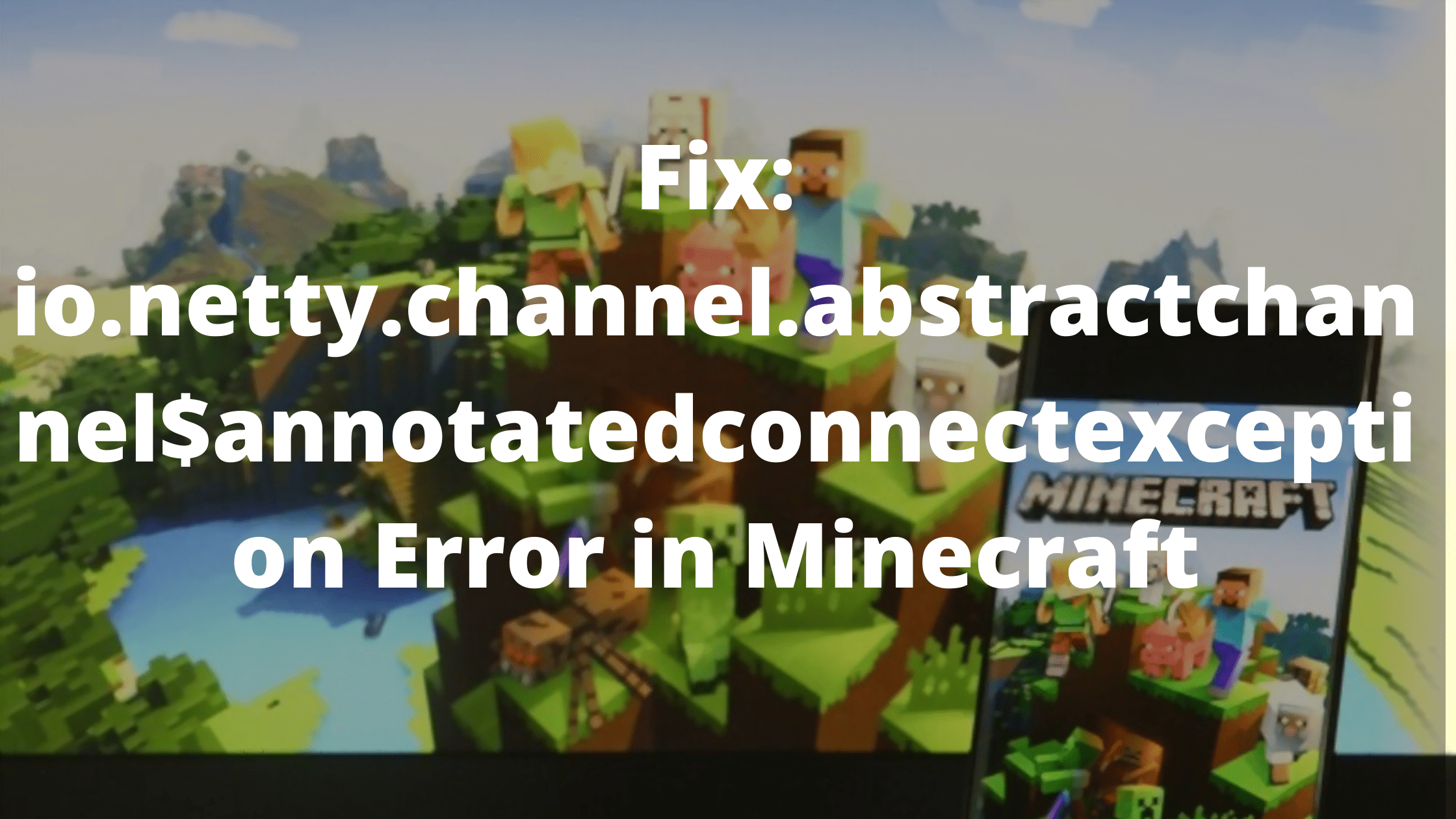Almost 20% of Minecraft users are not able to connect to the Minecraft servers and play their game. Most of them receive “io.netty.channel.AbstractChannel$AnnotatedConnectException: Connection refused: no further information” error that blocks their entry to the game.
Minecraft is a popular game developed and published by Mojang in 2011. The game became an instant hit in the gaming community due to its features and various options that enabled the gamers to customize each world according to their will.
Today, Minecraft is among the world’s popular arcade games with over 91 million users worldwide. However, A lot of these users faced io.netty Chanel Error while connecting to their Minecraft servers. The issue is generally caused due to connection failure or network change. In this article, We will go through the various reasons causing this issue and try to find the working methods for you.
What Causes io.netty.channel.AbstractChannel$AnnotatedConnectException: Connection refused: no further information Error on Minecraft
Contents
- 1 What Causes io.netty.channel.AbstractChannel$AnnotatedConnectException: Connection refused: no further information Error on Minecraft
- 2 How to Solve io.netty.channel.AbstractChannel Error on Minecraft
- 3 1. Check Firewall Permissions
- 4 2. Add IP Address and Look for secure ports
- 5 3. Try Using a VPN Connection
- 6 4. Reset your Router/Modem
- 7 5. Contact your ISP
- 8 6. Reinstall Minecraft
- 9 Final Thoughts
The error simply occurs when the Minecraft server that you are trying to connect to is not able to recognize your request or couldn’t get any response from Minecraft. This error is mainly caused due to network issues, Firewall settings, or some broken or corrupt files. There are many ways to fix this error and we have come up with few working ways.
How to Solve io.netty.channel.AbstractChannel Error on Minecraft
If you are experiencing this error for the first time then there are chances that the error might go away by using some basic troubleshooting solutions. These solutions are used by almost every Minecraft gamer before trying advanced solutions. Unless you’ve tried them, don’t go for the next solutions.
- Restart your Minecraft.
- Restart your computer.
- Turn your router off for few minutes and turn it on.
- Check your internet connection.
If you have performed these steps and yet you are getting the same error then follow these advanced steps.
1. Check Firewall Permissions
Windows Firewall is known for blocking your connection to the Minecraft server. However, it is easy to add exceptions to the firewall and solve the io.netty.channel.AbstractChannel$AnnotatedConnectException: Connection refused: no further information error on Windows 10. Here are the steps to add exceptions in the firewall options.
- Visit the Windows search bar and type “Windows Security” and select the first option.
- On the following window, select the “Firewall and Network Protection” option from the left pane.
- Scroll through the options and select the “Allow an App through Firewall” option.
- select the “Change Settings” option and click “Yes” on the warning prompt.
- Select the “Allow another app” option on the window and click the browse button.
- Navigate to the Minecraft game installation folder on your Windows 10 and select the MinecraftLauncher file and click the “Open” option.
- Now repeat the above process again but this time navigate to the directory where you have the Minecraft server installed and select both the Java executable(exe) files and click the “open” option.
- Finally, on the Change Settings page, Scroll down the list of apps available and look for the entries labeled “Java Platform SE Binary” and allow the options for Private and Public Networks using the Checkbox.
- Now launch the Minecraft Launcher and see if the problem still exists.
2. Add IP Address and Look for secure ports
If you are using a Dynamic IP address then it will keep changing every few days or whenever the Internet connection is reset thus causing the io.netty.channel.abstractchannel issue on Minecraft. One simple way to fix this problem is to change your IP address and then add it to the Minecraft Launcher. Here’s how you can do it.
- Launch the Command prompt option in administrator mode by Clicking the Windows search bar and typing “cmd” in the search box. Right-click the option and select “Run as Administrator“.
- On the cmd window, type the following command – “ipconfig” (Without quotes) and note down your IPV4 address.
- Now open the Minecraft servers folder >> Maxwell >> Minecraft server and click on the “Server Properties” text file to open it.
- Now down the Server Port. In most cases, it will look similar to 25565 or 26655. Just copy it as we will use it in the next step.
- Launch your Minecraft game and head over to the “Play Multiplayer” option.
- Click the server you want to join and select the “Edit” option.
- Here, in the address section, type in your IPV4 address that we copied in the previous step and also add your Port. For Example, “XXX.XXX.X.X:26655”. Here, XXX is your IP address and “26655” is your port.
- Finally, Click the Done option and then refresh to apply the changes.
3. Try Using a VPN Connection
Many people might not find it worthy however it is always better to give it a chance. If you already have any paid or good VPN connection then we recommend you to try and connect to it and then launch the Minecraft game. There are chances that due to some technical issues on your ISP’s side or some other problems in the network that are blocking your access to the Minecraft servers and VPN apps are known to solve the issue.
There are many Minecraft users who constantly use VPN connections to load their game and to play Minecraft without any connection failure error.
4. Reset your Router/Modem
If your internet modem or router is known to cause issues then we recommend you to try resetting it and see if the Minecraft server issue gets fixed. To reset your router, you can simply power it off for few minutes and then power it on and connect again. Finally, open the Minecraft launcher and see if the problem is solved.
5. Contact your ISP
If the above-given solutions are not working for you then you should try contacting your local internet service provider and see if they are blocking your requests to the Minecraft Server. Also if possible, Ask them to reset your connection and flush all data before you reconnect again.
6. Reinstall Minecraft
If none of the given methods are working then there are high chances that your Minecraft files are corrupt or broken. This also happens when the cache files on your computer are outdated or corrupt. Uninstalling and reinstalling Minecraft on your Windows computer would not only solve this issue but will also download important security patches that are available in the new updated version. This method is lengthy, however, it can help you to permanently fix the io.netty.channel.abstract channel issue on Minecraft.
Here are the steps you need to follow in order to remove Minecraft from your system.
- Click the Windows search bar and type in “Control Panel” and hit the first option that appears.
- Select the Uninstall a Program option.
- Scroll through the list of available software and locate Minecraft.
- Finally, Click the Minecraft option and select Uninstall.
- follow the uninstall wizard to successfully remove Minecraft.
Once you have removed the game from your system, We recommend you restart your computer and then download a fresh copy from the official website.
Final Thoughts
Minecraft is a fun game to play with your friends or alone. This game is known to enhance your skills and build a different perspective about things. However, few errors like io.netty.channel.abstractchannel are known to hurt your gaming experience and might prevent you from playing or even opening the game. The above-given methods are tested and working to solve common Minecraft issues.
Please let us know if you need any further information or have any questions regarding the Minecraft connection refused error.