Updating the software on an iOS device may appear to be a simple task. However, when attempting to install the most recent version of iOS, many devices are stuck on preparing updates. This could be due to one of two things: a problem with the update or a problem with your device.
iOS update issues are very common on iPhone and iPad devices. In the article, I will tell you how to fix it if your phone gets stuck while preparing to update. I will also share a third-party tool that can fix your problem in a few clicks.
Part 1: Why is the iPhone stuck when preparing for an update?
Contents
- 1 Part 1: Why is the iPhone stuck when preparing for an update?
- 2 Part 2: How to Resolve the Issue
- 3 Check the status of Apple servers
- 4 Make sure the Wi-Fi connection is stable.
- 5 Check your iphone storage.
- 6 Reset network settings
- 7 Reset iphone to factory settings
- 8 Delete the update on your iphone.
- 9 Conclusion
An iOS device gets stuck while preparing to update on an Apple device can be due to various reasons. Here are the most common causes of this problem:
- Insufficient storage space on iPhone/iPad
- The Wi-Fi connection is unstable.
- Apple’s servers have gone down.
- The iPhone was unable to function because of a software error.
Part 2: How to Resolve the Issue
To solve an iOS update problem, we ask you to try the following methods.
- Check the status of Apple servers
- Make sure the Wi-Fi connection is stable
- Check your iPhone storage
- Reset network settings
- Put your phone in DFU mode
- Reset iphone to factory settings
- Delete the update on your iphone
Check the status of Apple servers
All iOS updates are hosted on an Apple server. And, as in any system, these servers can face an interruption for some reason. When this happens, your iOS device will logically get stuck on the update screen as the process cannot continue.
So one of the first things to do is check the status of Apple’s update server. Fortunately, Apple has a website where it shows the public the status of all its servers. Therefore, you can open a new tab in your browser to review this web page. There, you can validate if Apple’s update server is experiencing any downtime.
Make sure the Wi-Fi connection is stable.
If your iPhone is not connected to a reliable Wi-Fi network, it may take longer than usual to prepare for an update. Check that your iPhone is properly connected to Wi-Fi by going to Settings -> Wi-Fi. You should probably avoid trying to update your iPhone over a low-quality public Wi-Fi network.
Check your iphone storage.
The device must have some free storage space to download and install an iOS update. If your iPhone or iPad is running out of storage space, you’re probably having trouble installing the latest version of iOS.
If you don’t know how much memory space is available on your phone, follow these simple steps to find out:
- Head to settings> General on your iOS device and tap on “iPhone storage”
- Here you can see how much space is available on your device.
If you are low on space, try to clean up junk files or extra apps you don’t use.
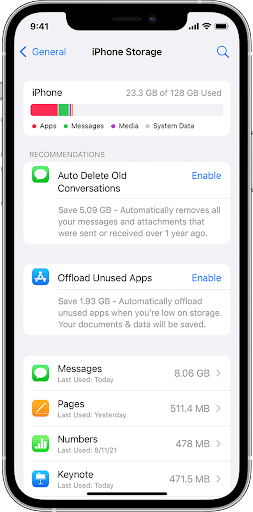
Image source: Apple
Reset network settings
Many times, the network settings are faulty or incorrectly configured. As a result, your iPhone may become stuck on the update preparation screen. To resolve this issue, perform the following steps to reset the network settings.
- On your iPhone device go to settings> General> Reset
- Tap on “Reset network settings”
Reset iphone to factory settings
If your iOS device keeps getting stuck on preparing for the update, try DFU mode or third-party software to reset the iPhone to factory settings. When you perform a DFU restore, all the bits of code that control your iPhone’s software and hardware are erased and fully reloaded.
Also, when DFU restores your iPhone, the latest version of iOS is installed automatically. These steps will fix your problem.
Delete the update on your iphone.
Another great way to refresh the update process if it appears to be stopped is to delete the update from iPhone Storage and then try updating the device again. This is especially useful if the update is corrupted or damaged in some way.
To delete the update, navigate to Settings > General > iPhone Storage, select the update, and then click “Delete Update.”
After deleting it, navigate to Settings > General > Software Update to download and install the update again.
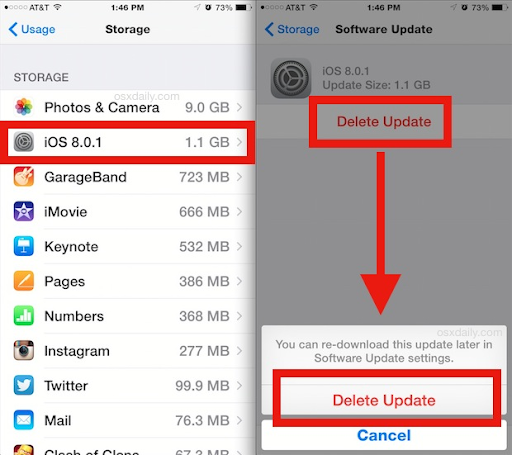
Image source: OSXdaily
Conclusion
Your iPhone may become stuck on the screen preparing to update for a variety of reasons. However, the various solutions listed above can help to solve this problem. After applying the first six methods, your iPhone will download and install the update
