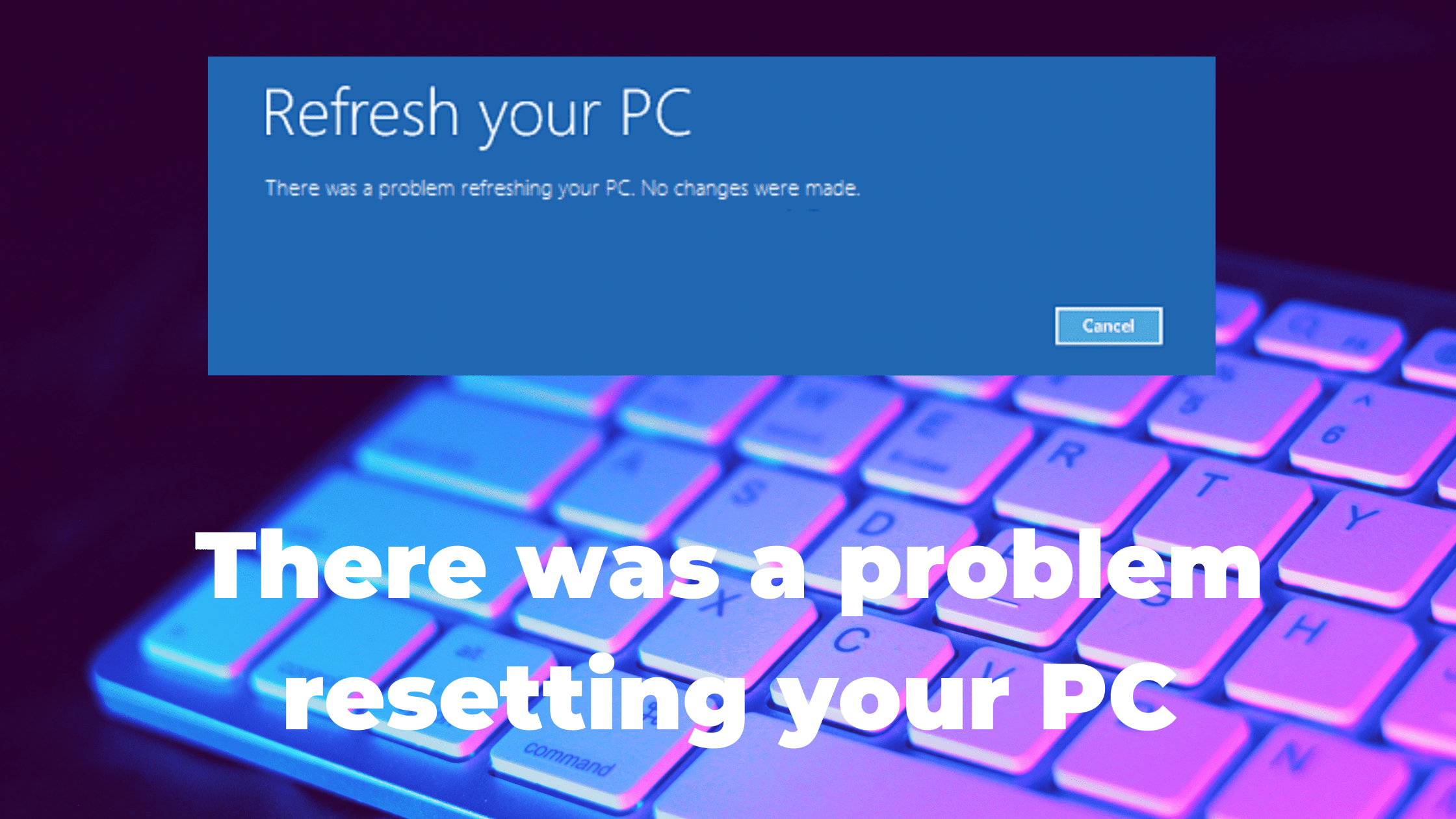Whenever something goes wrong while you are trying to reboot your System or if the Windows Automatic Repair Tool fails to detect and solve the problem and you try restarting your PC, you might run into an error which says “There was a problem resetting your PC” this is a common error that is faced by a lot of Windows users around the globe. This error is not new for Windows users as it has been seen on different versions of Windows OS including Windows 7, 8, and 10.
When Your Windows computer runs into a problem, it tries to automatically solve the problem. However, many times because of some corrupt files, broken code or other reasons you might encounter “There was a problem resetting your PC” error on your Windows 10 or Windows 8 Computers.
What causes “There was a problem resetting your PC” on Windows 8/10
Contents [hide]
When you try to reboot your Computer but because of some Error, Bug, Broken Code, or the Corrupt file, the Windows Automatic Repair fails to restart your system in a default mode showing you the error. This error can freeze your System or even corrupt your entire Windows OS.
This error is Generally seen on Windows 8 and Windows 10 Computers and can have different definities as mentioned below :
- There was a problem refreshing your PC. No changes were made
- There was a problem resetting your PC
- Can’t reset your PC.
- There was a problem resetting your laptop or computer.
As you can see, the text is different but the error is same and thus the solutions.
If you are one of those people who have recently faced the “There was a problem resetting your PC” error on their Computer, then please continue reading this article, because we are going to discuss various methods that you can apply to solve this error on your Windows PC.
How to Fix There was a problem resetting your PC on Windows
If you have recently encountered this error then there are chances that you can easily solve it by using the basic troubleshooting methods that we are mentioning below. Please note that You must try each method individually until your Error is solved.
Method #1: Boot into System Recovery Options
Step 1: Boot into System Recovery mode and select Advanced options, Click on the Command Prompt option.
Step 2: Select the Administrative account on the next screen.
Step 3: Enter your Windows admin password and click the Continue button.
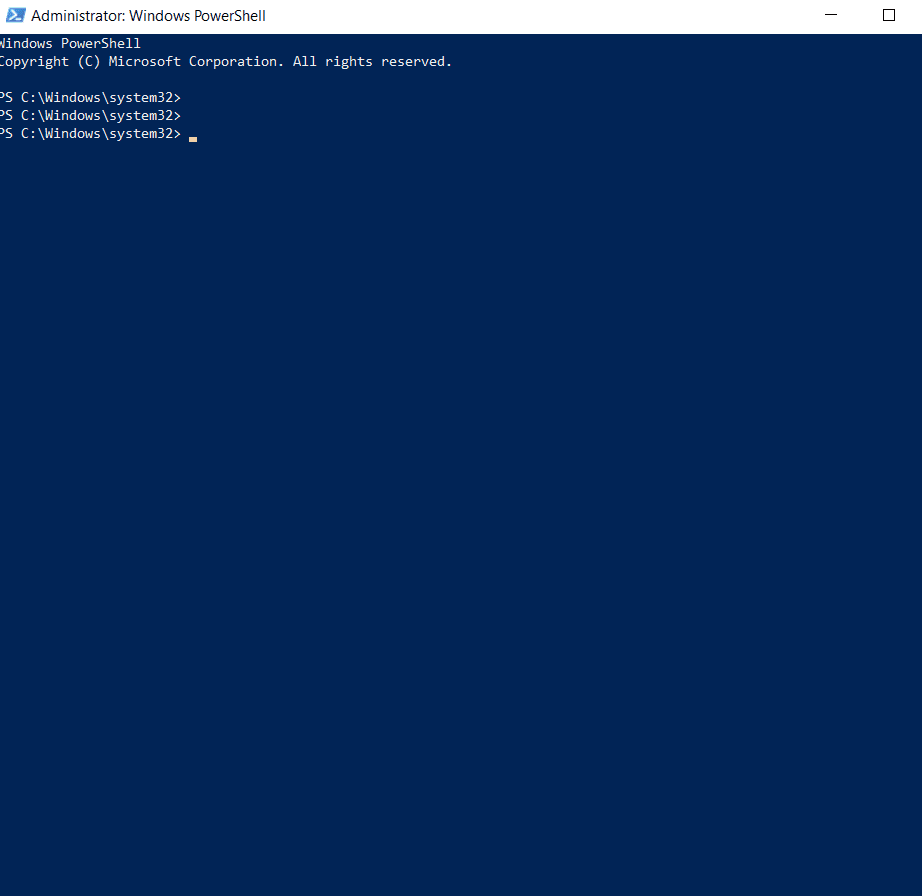
Step 4: Type the following command in the Command prompt window and hit the Enter button on your keyboard.
cd %windir%\system32\config
ren system system.001
ren software software.001Step 5: Exit the Command prompt window and reboot your Computer, You will see that the issue of “There was a problem resetting your PC on Windows” is now solved and you can use your computer normally.
Method #2: Perform a System File Check
There are high chances that your system holds corrupt files or broken codes that are preventing it from restarting your System. You can fix this issue by running a simple System File Checker (SFC) on your Windows Computer.
System File Checker (SFC) is a Windows OS Program officially offered by Microsoft which allows you to run a complete system check and look for any errors or corrupt files, This program will also try to solve many problems by itself that is causing the There was a problem refreshing your PC. No changes were made an error on your Windows System.
To Run a System file check, follow these steps.
Step 1: Press “Windows + X” at the same time to open Windows Menu, Select Command Prompt (Admin) from the list. Similarly, you can also search for Command Prompt and Right-click on the icon and select, “Run as Administrator” to run CMD as an Administration. After Opening, it will ask for a password, Enter your Windows Password, and click the Enter button on your keyboard to continue.
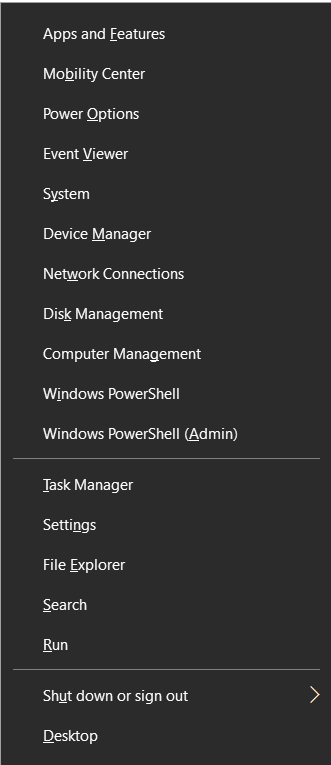
Step 2: On the Command Prompt Window, Paste or type the following line and hit the Enter Button – sfc /scannow.
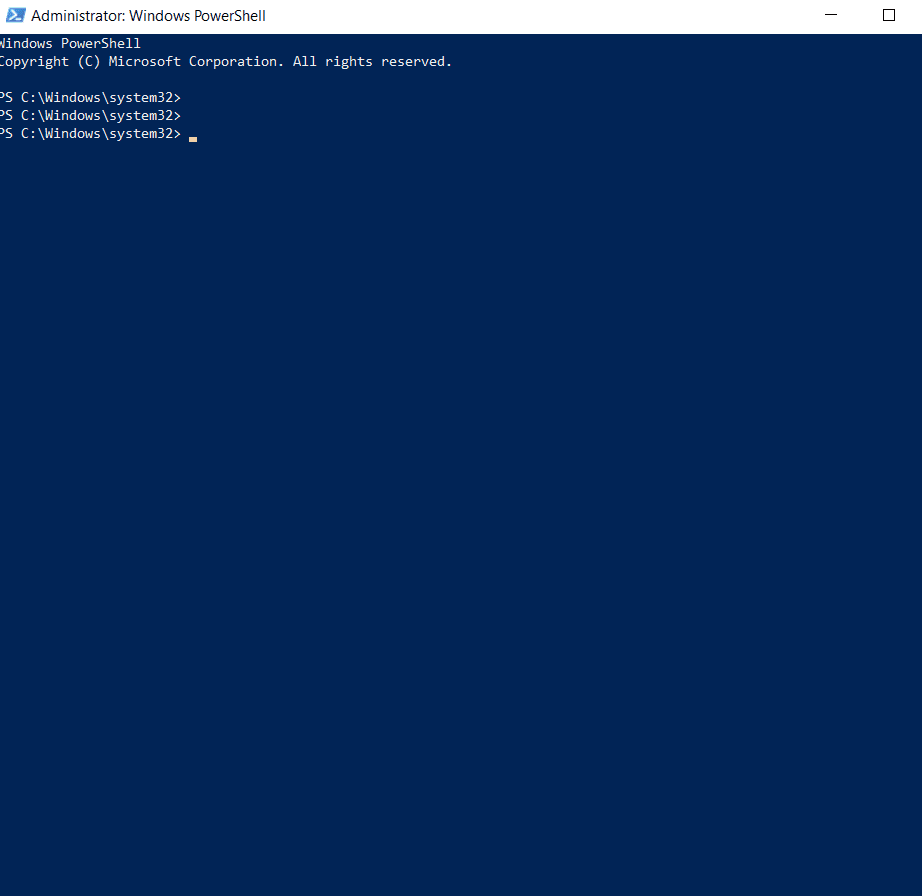
this command will try to look for all the corrupt files or errors on your Windows computer, it will also fix all the errors by itself. The process can take up to 30 minutes to complete.
Method #3: Use a System Restore Point
System Restore is a service offered by Windows OS which allows you to Rollback your Windows system to a Restore point and solve many errors related to Operating System and Boot. But to recover your Computer using System Restore point, you have to have a Restore point already set up on your Computer before your System ran into a problem.
To Restore your Computer using Windows system Restore point, Follow this guide.
Step 1: In the Windows search bar, type “System Restore” and select, Create a Restore Point option.
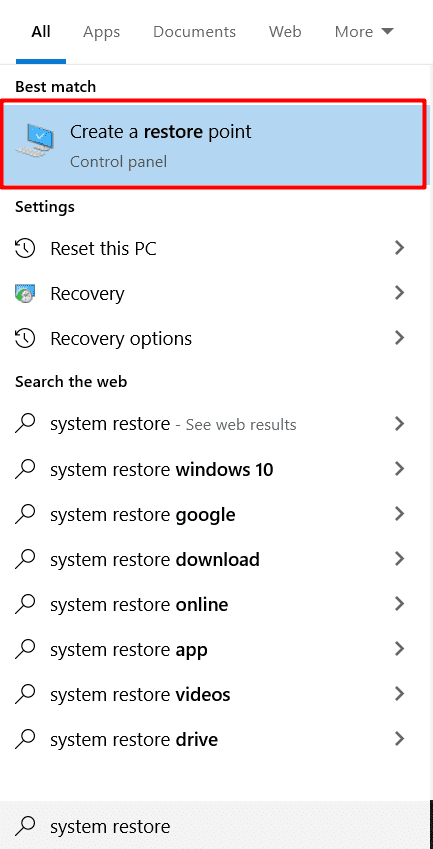
Step 2: On the System Properties window, Switch to the System Protection tab.
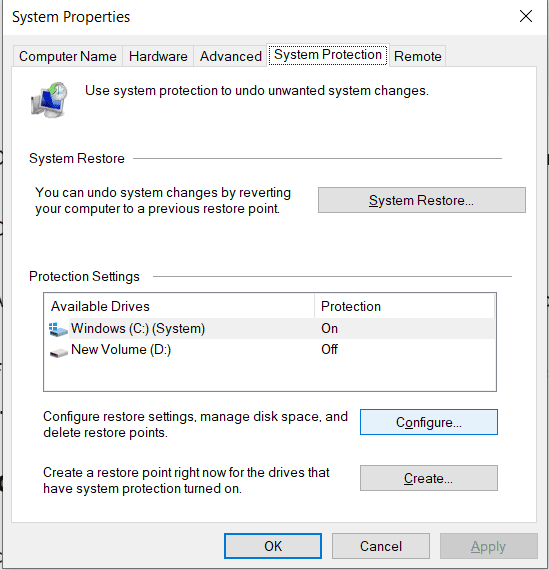
Step 3: Click on the System Restore option.
Step 4: A new System Restore window will pop-up, Here Click on the Next Button.
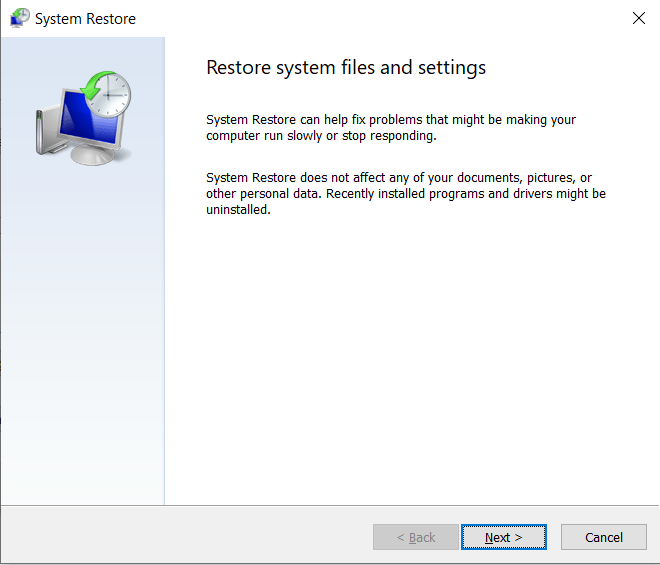
Step 5: Finally, choose the System Restore point and follow the instructions to successfully rollback to a previous stable version of Windows.
Method #4: Disable reagentc
ReAgentc.exe is a program related to the Windows Recovery Environment. As per some users on Microsoft Forum, By Disabling the ragentc they were able to successfully solve the There was a problem resetting your PC error on their Windows 10 Computer.
You can Diable reagentc by using the Command prompt, Follow the given steps to apply the changes.
- Type in Command prompt in the Windows search box and Right-click on the First option.
- Select, Run as Administrator and enter your Windows password to continue.
- Now type the following line in the Command Prompt window and hit Enter – reagentc /disable
- Again type the following line in the CMD Window and hit Enter – reagentc /enable
- Finally, Restart your Windows Computer and Check if the problem is resolved.
Method #5: Clean Install Windows 8/8.1 or Windows 10
If none of the above-mentioned solutions works for you and you are still getting the There was a problem resetting your PC error then the best way to solve this error is to clean install Windows Operating System on your Computer. Also, this method is great for you as you don’t have to pay anything or buy the License key.
Here are steps to follow in order to clean install Windows on your Computer.
1. Visit this link and download the Media Creation Tool.
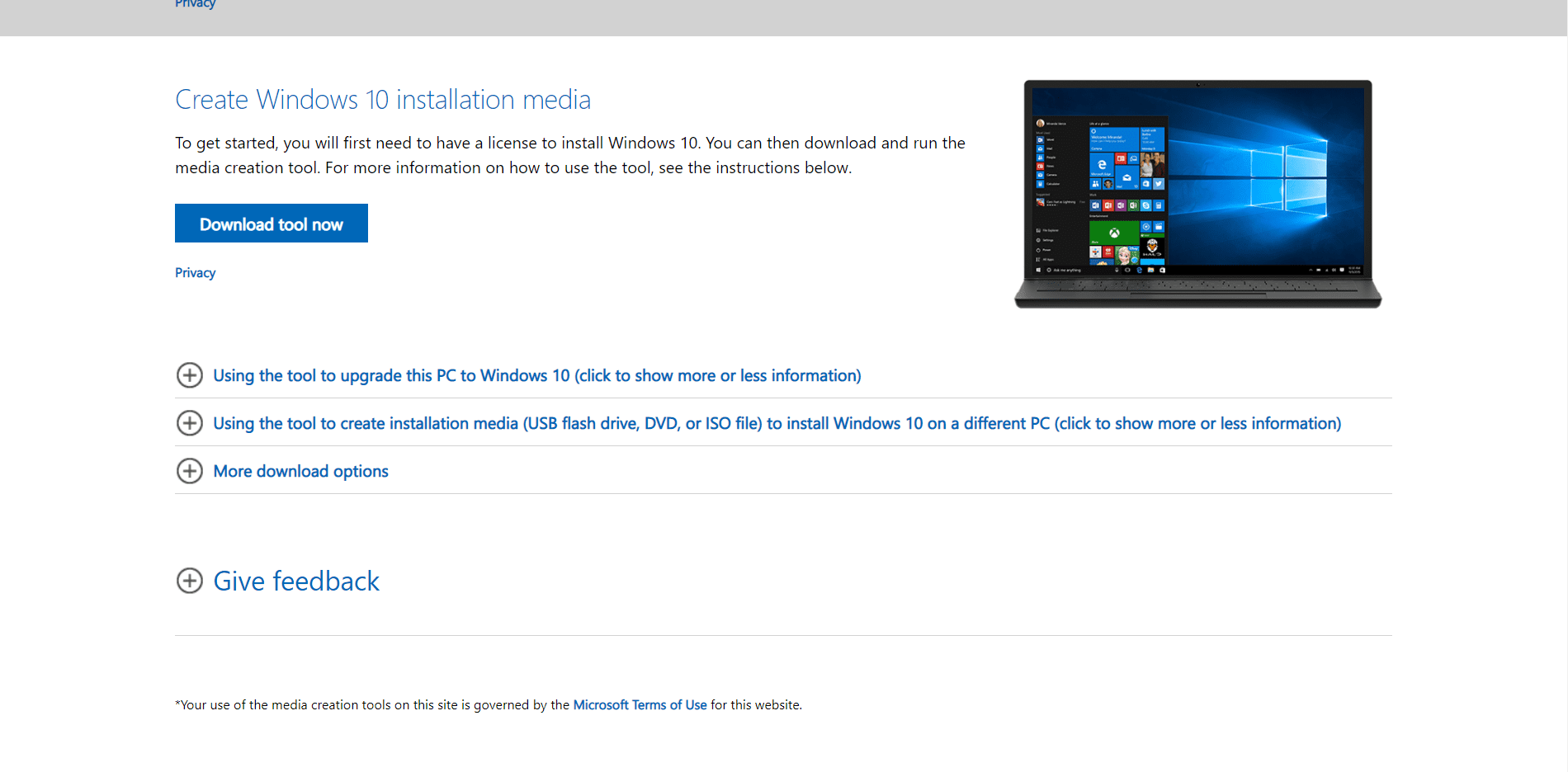
2. Select Create Installation Media for Another PC while installing.
3. Create a Bootable flash driver of a minimum of 8 GB using the Media Creation tool.
4. Finally, boot your PC from the installation media you just created and begin installing Windows 10 on your computer.
Conclusion:
We hope, by using the above-mentioned methods you will be able to solve There was a problem resetting your PC on your Windows Computer. Even after doing all the mentioned methods if you are still facing the issue then please try contacting the Microsoft Windows support team or visit your nearest Service Center.
Because of some outdated files or Broken codes, the Windows System is not able to automatically restart your computer thus showing you the “There was a problem resetting your PC” error.
Boot into system recovery mode and open Command prompt and type the following line –
cd %windir%\system32\config
ren system system.001
ren software software.001
If the solutions mentioned in the article are not working for you then its better to download and install a clean copy of Windows Operating System.