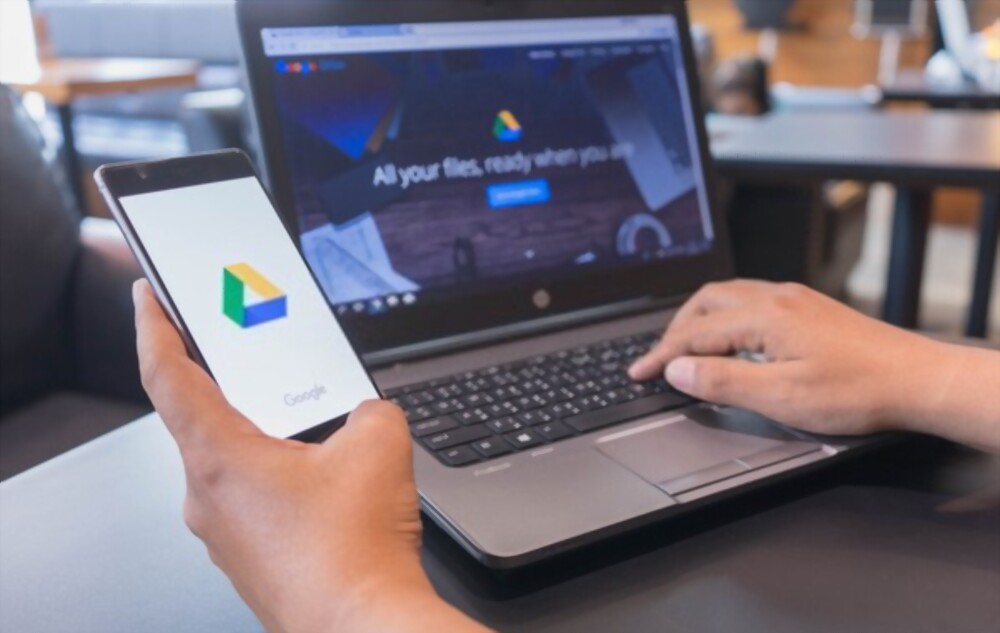Most US students are taking part in digital learning, which creates a great need for keeping their things organized. One of the most popular resources for digital learning is Google Drive. Keeping things organized in Google Drive helps one save both time and their sanity. Though it is now easy to ask a professional to write any student work and even buy thesis paper, you will still definitely need the skills to use Google tools in your studies. In this article, we will share some of the best tips to keep your Google Drive organized.
-
Consistency in Naming
Contents [hide]
- 1 Consistency in Naming
- 2 Organize into folders and subfolders
- 3 Using folder and file descriptions
- 4 Color coding
- 5 Numbering system
- 6 Emojis and special characters
- 7 Create a different folder for each school year
- 8 Use hashtags
- 9 Google Drive workspace
- 10 Adding files to folders
- 11 Use Advanced Search
- 12 Do not tamper with the “shared with me” section
This is an ancient recommendation but always comes in handy. Google lets you name your files as you want but being consistent is for your good. Keeping the file names short and meaningful is an excellent way to remember your files and clean up your hard drive.
Don’t use extraneous words in your naming. This will make it difficult for you when searching for the file. Google allows you to filter the files depending on the type, name, and slides. If you need to, abbreviate your file in capital letters to help you remember. Google Drive also allows you to name your files in alpha order to see the files more clearly.
The best way is to find a system that works for you and stick with it.
-
Organize into folders and subfolders
After coming up with a naming convention, the next step is to keep your items organized in folders and subfolders. Folders and subfolders are easily accessible, and you can easily drag and drop documents in the folders and subfolders.
Pay attention to your selections to avoid placing false documents in your folders.
-
Using folder and file descriptions
Google Drive allows you to add additional information to your files and folders. You can right-click on a folder, and a “view details” icon appears. From there, you can add more detailed information about your folder. It could be a note to yourself or whatever you need to make the information more memorable.
-
Color coding
Color coding your folders makes them more easily recognizable. It is visually appealing than the old plain gray, and you can assign meanings to different colors. You may fall in love with color-coding, code all your folders differently, or assign colors to the most important folders. This is all dependent upon you, so choose a system that works best for you.
-
Numbering system
Numbering folders help keep the most important folders at the top of the drive regardless of their name. It also helps see folders in order of priority.
-
Emojis and special characters
Adding emojis and special characters can add a little fun to your folders, and you will love this.
Emojis give you a visual cue and help even struggling readers to process information faster.
You can copy favorite emojis into your title using emojipedia. There are other Chrome extensions where you can find helpful emojis. Emojis also stretch to Google Classrooms, where you can add them to your assignment titles.
-
Create a different folder for each school year
The school follows cycles in semesters and years. You can create master folders for the school year and subfolders for the semesters. From there, you can then add other subfolders for lessons and topics.
This keeps your work neat and organized, and as Joan Young stated, “An hour is earned for every minute spent in organizing your work.”
In the same way, we use hashtags for trending social media topics, we can organize related topics on Google Drive. However, this strategy can be overbearing if you overuse it, as you can quickly lose your files in a sea of hashtags.
This strategy comes in very handy when numbering assignments. It helps group the tasks uniquely in the Google Classroom such that when you search for a document, just that one particular document shows up.
Are you struggling with writing assignments in college or university? You can get expert professional essay writing help at services provided by AdvancedWriters.
-
Google Drive workspace
The new Google Drive has custom workspaces to help you organize better as you work. Look for the “Priority” page and make it your default homepage on your Google Drive.
With the help of machine learning, the Priority page predicts the files you need next and avails them at the top of the page. Below the Priority page, you will be able to see other workspaces, allowing you to put a collection of files in one location. You can gather a set of files for easy access.
Most users work with a maximum of 10 to 20 files, and grouping these files only makes the work faster. Adding files to a workspace neither affects their storage, permissions, or location.
-
Adding files to folders
When organizing files, it might be confusing when deciding which folder to put them in. Some files cut across different topics.
Digital folders imitate the old way of putting papers in a file, but Google Drive goes a step beyond. You can add multiple folders without making copies on Google Drive. These folders can act as tags or subcategories.
Right-click on Google Drive and use the keyboard shortcut “shift+Z,” and a pop-up appears that allows you to add that file to another folder.
-
Use Advanced Search
When you are not the most organized Google Drive user, you can still use advanced search to find anything. You can perform a simple search or use the drop-down menu in the search box for further search options. You can search the file by date, type, size keywords, and other related options
Most Google Drive users want to clear up the ‘shared with me’ section. However, you should note that these are not your files but files you can access from other users.
If you begin deleting them, you might cause problems for yourself and other users. You can add these files to folders but deleting them is not an option.
And now you have it! It is not very difficult to set up your Google Drive. It is a process worth doing. Without an organizational system, you are likely to lose files and lose a lot of time in the process.