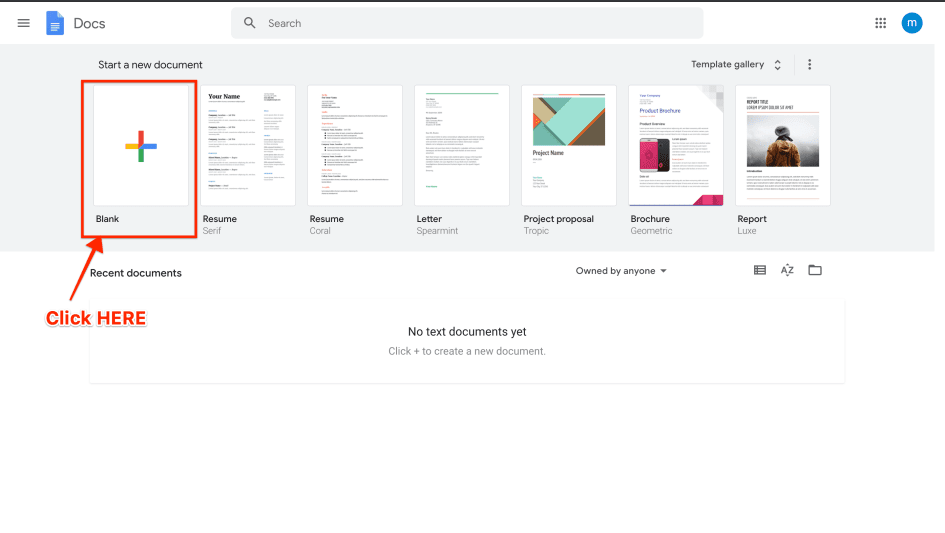Strikethrough Text in Google Docs is quick and easy to do and today we are going to teach you how you can strike through text in Google Docs using Keyboard Shortcuts on Windows and Mac or by using the Default Google Docs Toolbar.
A Strikethrough text is a Horizontal line drawn through the given word used to denote that the Word is wrong or to indicate removal or deletion of the text.
Google Docs is easy to use a Cloud-based document editor and manager and is used by thousands of business professionals, College Students, Freelancers, and other professionals. It makes Editing and managing your docs very easy and also because of the cross-platform support offered by Google Docs you can access the documents on your Android Device, iOS, Desktop or from your tablet.
If you work in a professional job profile then you must know the importance of using Strikethrough text effect in your document. Earlier it used to just show the mistaken or to be removed text or words but nowadays it is also used in a more fun and humorously way.
How to Add Strikethrough Shortcut in Google Docs
Contents
If you use Google Docs often and need a handy command to add Strikethrough text then the easiest way is to use simple shortcuts available for Windows and Mac also another way is to use the given Google Docs Toolbar which has almost all the formatting options which are available. Today we are going to list both the ways and how to use them.
Strikethrough Shortcut in Google Docs
If you want to use the keyboard shortcut command to add strikethrough text then use this shortcut:
For Windows – Select the Text you want to Strike and click Alt+Shift+5. Please check if the text has a line through it.
For Mac – Select the Text you want to strike and click ⌘+Shift+X.
For Linux – For Linux, the command is the same as for Windows >> Alt+Shift+5.
Strikethrough Text In Google Docs Using Toolbar
- Open a document using Google Docs.
- Select the Text you want to Strikethrough.
- On the given toolbar select “Format >> Text”.
- From the Dropdown Menu Select “Strikethrough“
- Check for the successful changes.
If you need a visual representation of the above steps then don’t worry just scroll down below as we take you through each option Step-by-Step.
Step 1: Open a Document using Google Drive. or visit docs.google.com to directly open the Google Docs website. On the Homepage create a new document by clicking the “+” or “Blank” Option or you can open any existing document.
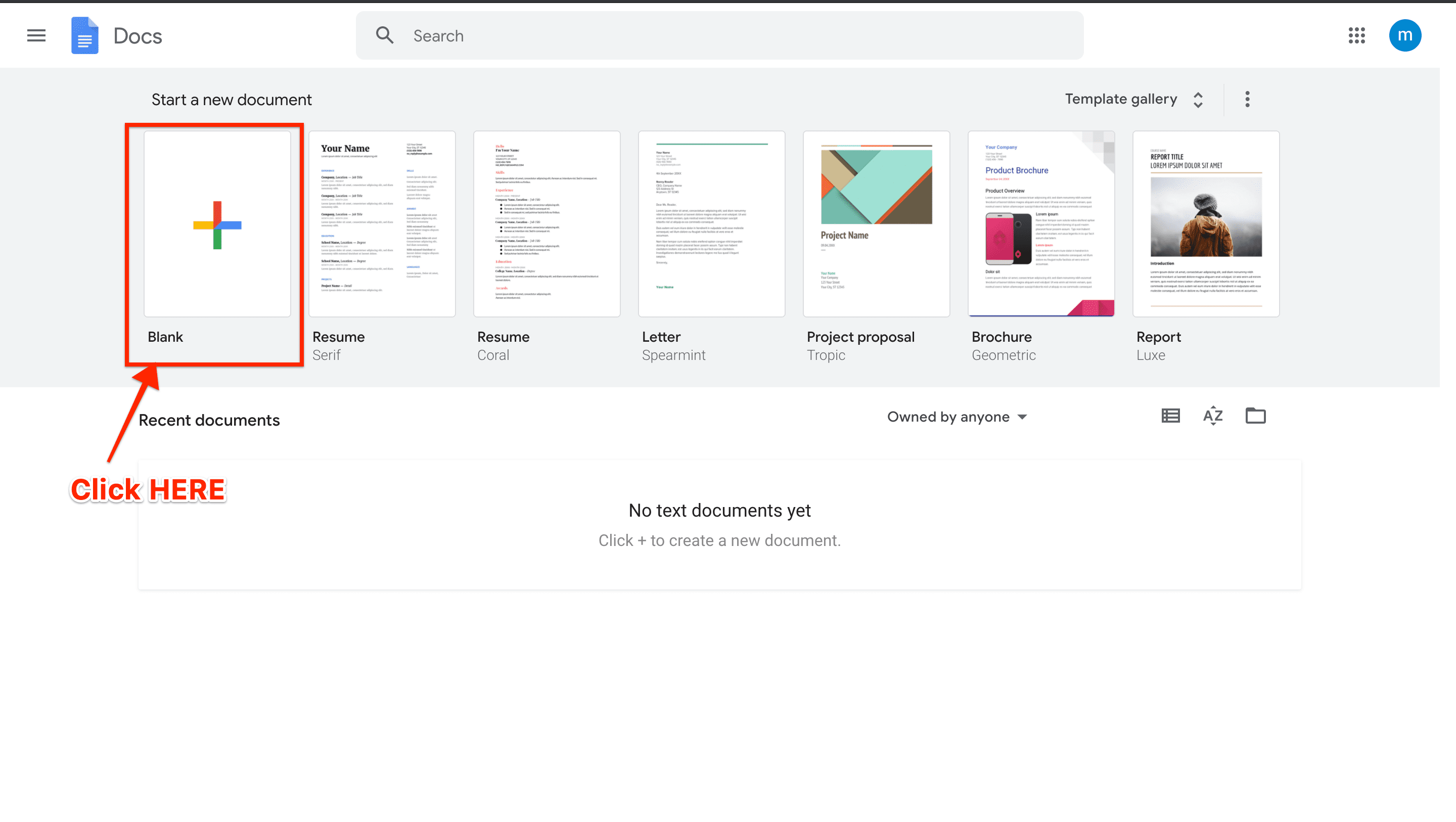
Step 2: Once on the file select the text which you want to Strike and Click on Format option on the toolbar.

Step 3: Now select the “Text” option and from the Text dropdown menu select “Strikethrough” this will instantly add Strikethrough effect to your text in Google Docs.

Step 4: Once the strikethrough is added to your text, It will look like this.
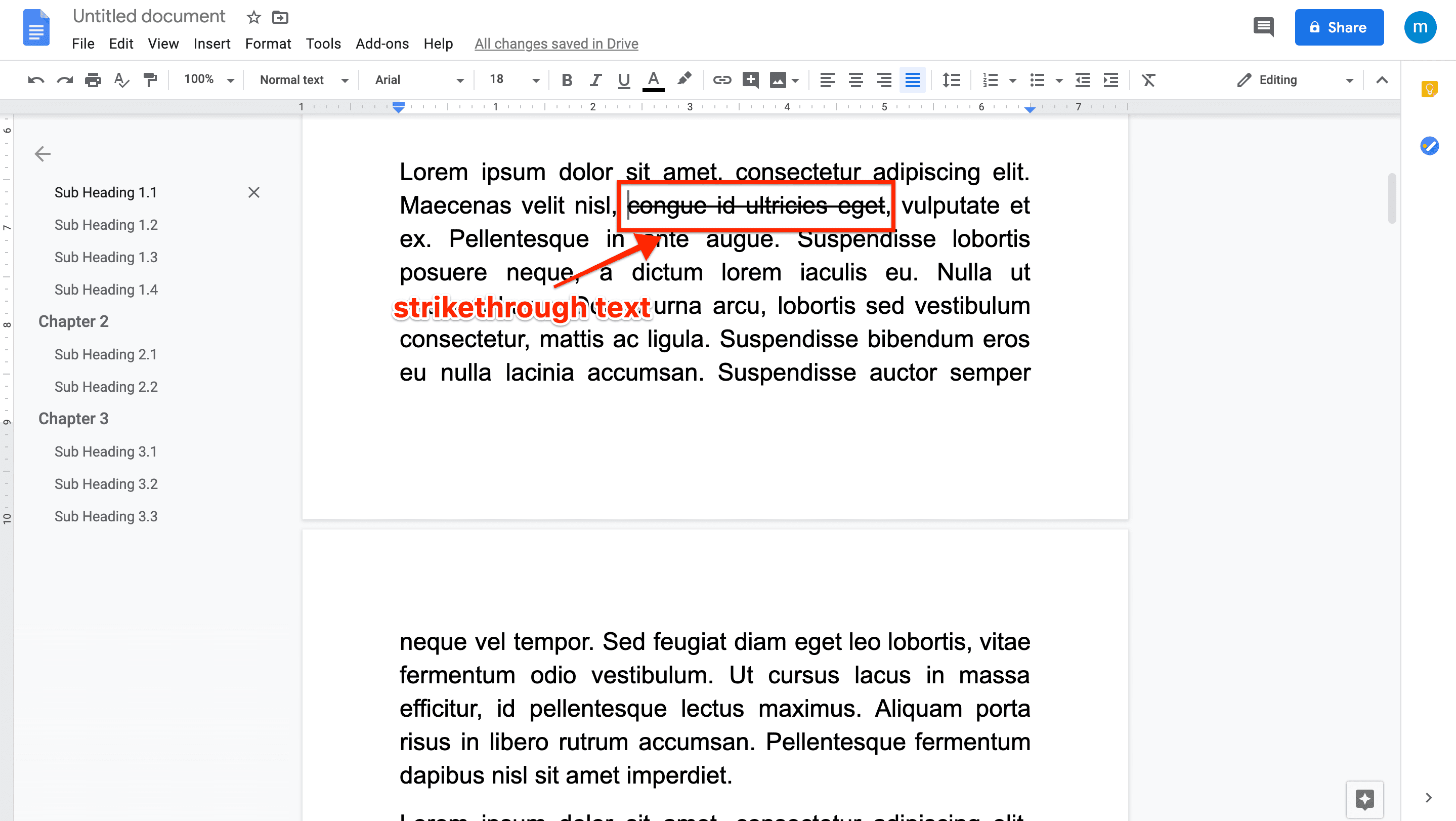
As you can see that the text is now changed to strikethrough text. if we want to combine all the steps in one line then simply select the text go to toolbar >> Format. Select “Text” from the format and on the dropdown menu select Strikethrough.
Conclusion:
Because of the popularity and functionality of Google Docs and other Google Products people are shifting to Google Cloud environment. It might be hard to get familiar with the new interfaces and options but once you do there is no going back.
With the above-given methods you can simply add the strikethrough text in google docs. as we said earlier the easiest and quickest among both is using keyboard shortcuts available for Windows, Linus and Mac devices and the toolbar is available on all the devices.
Also Read:
Easy ways to fix League of Legends Not Opening Issue on Windows 10
WhatsApp not showing DP- Profile Picture of few contacts [FIXED]
How To Fix “Sim Not Provisioned MM 2” Error on Your Mobile Device
Discord Spoiler Tag : Everything You need to know about Spoiler Tag Feature