How to Make a Table of Contents in Google Docs
Adding Table of Contents in your documents is a great way to organize and represent content in front of your audience. Using Table of content in Google Docs will help you to show important points, Add links to help users navigate through the document, Add main and sub-points and you can also export the same document in formats like PDF and Word document.
If your company uses Google Docs for Document formatting, Spreadsheets, Presentations or just to store important data on Cloud you might know that how important it is to get familiar with Google Docs so that you can create or edit your doc anytime from any device using the Google Drive app.
Table of Content helps you to show chapter like structure in your Google Document and can also help you with better presentation. Here we are giving you step-by-step instructions for creating a Table of Contents in Google Docs.
How To Add Table of Contents in Google Docs
Contents
- Go to Google docs and open a document.
- Click on the page where you want to show the table of contents.
- Click Insert >> Table of Contents.
- Choose your formatting and add the table of content to the doc.
- To delete it, Right-click on the table of content and select Delete table of contents.
Step 1: Go to Google docs and open a document
First, visit Google Docs and open a document or you can also create a new document by clicking the “Blank” Document Icon.

Step 2: Click on the page where you want to show the table of contents.
Once a new document that is created and start formatting the document by adding Content to it and some Headings like Heading 1, Heading 2, etc.
Always use big headings for important points/Chapters and small heading tags for Sub points/ Sub Chapters. Once you are done with adding enough content to your document just follow the next step.
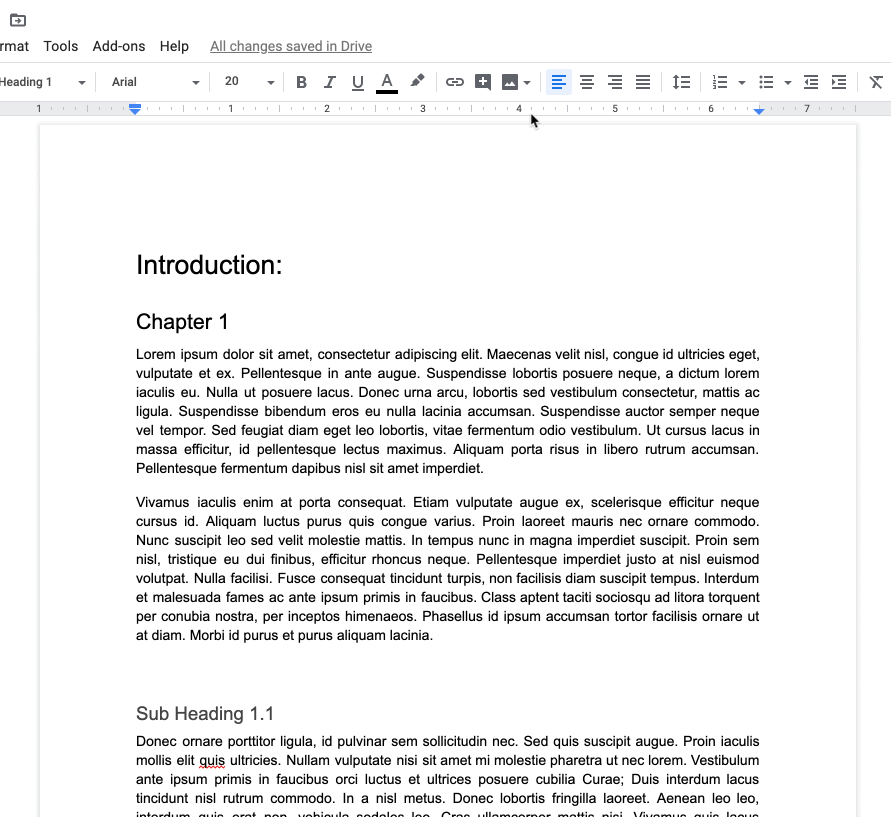
As you can see we have divided the document into three main headings that are:
- Introduction
- Chapter
- Sub Heading
The Introduction option gives the introduction about the document, The chapter heading is used for main headings or Chapters and Subheading is used for further sub-points.
Step 3: Insert Table of Content in Google Docs file:
Once you have formatted the content the next steps are to add Table of the Content box into your document. To add the ToC box first click on the “Inset” Option given on the top menu bar and scroll down to “Table of Content” And Add Table of Content.

You can also add a Table of contents in Google Docs with page numbers. For adding page numbers just select “With Page numbers” when selecting the “Table of Content” Format.
How To Delete Table of Contents in Google Docs:
If you are not satisfied with the format of ToC or want to delete the table of contents from google docs then just Right-click on ToC box and select “Delete Table of Contents

How to Update Table of Contents in Google Docs:
If you have removed heading or added a new heading to your Google Docs and want to reflect the same in your Table of Contents section then simply right-click on the ToC box and click the “Update Table of Contents” option.

Conclusion :
How to add a Table of Content is not a problem now. As you can see that adding a Table of contents in Google Docs is way too easy. You just have to add the desired headings, Sub-headings, Sub points in your content and then simply click on Insert >> Table of Content. You can also delete or update the table of contents by Right-clicking on the ToC box and selecting “Update Table of Content” or “Delete Table of Content” Option.
Also Read :
5 Ways to Read deleted Reddit Comments and Posts
Best Xbox Emulator For Android [Play Xbox games on Android Mobile]
How to Delete a Discord Server – Easy Step by Step GuideHow To Delete Twitch Account
How To Delete Twitch Account