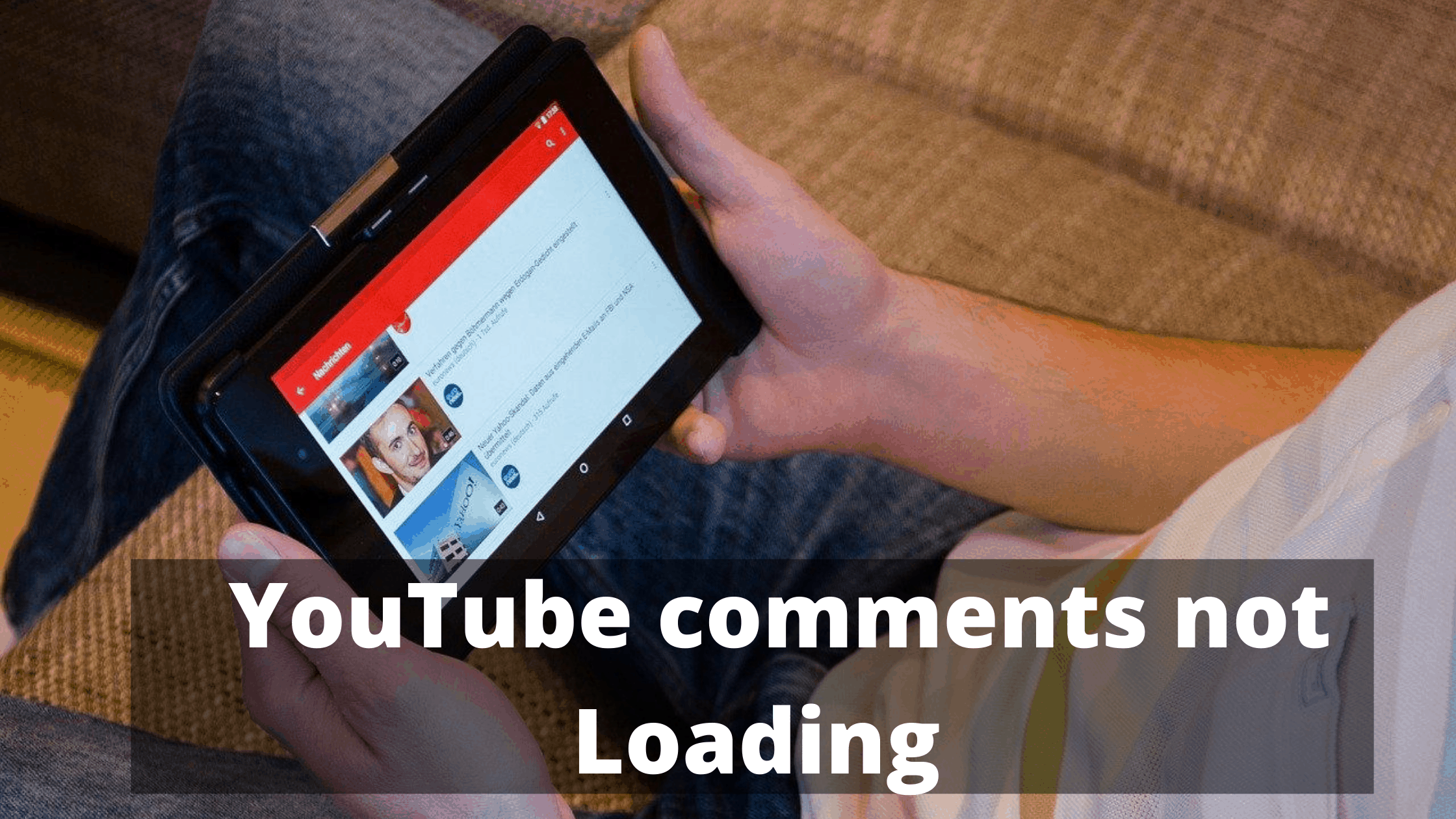Are you having trouble with youtube comments not loading? this issue is already discussed by a lot of Youtube users on Google Forum and other Tech Forums. There are many reasons for your Youtube Comments to disappear. In this article, we are going to discuss them and guide you to fix the Youtube comments not loading issue. Earlier we also discussed about Youtube Filters not working
Youtube is the second largest Search Engine on the internet after Google. Billions of users actively visit Youtube every month using different devices and platforms. It also helps content creators to earn money by showing ads in the Videos. Although the Company is owned by Google and has a good reputation, many users complain about the different problems they face on Youtube. One of the many is “Youtube Comments not Loading.”
The users reportedly stated that they were not able to see more than 2 comments on some Youtube Videos while some were not able to add a comment to the video. This problem can be related to a single browser or a device or a network. So you have to try all the possible options and look for the one which works for you.
How to Fix Youtube comments not loading
Contents [hide]
The Youtube comments not appearing issue might be caused by a lot of reasons, and you have to identify your reason and act accordingly. Here we are listing some common problems and their solutions.
#1 Sign-in Using your Google Account
Some users have experienced that they are not able to see Youtube Comments when they are not Signed in. To fix this issue, Simply Login To your Youtube Account.
If you are using Youtube on your browser then click on the “SIGN IN” button given on the top horizontal menu bar. If you are using Android or iOS App then open your Youtube app and click on the Sign-In Option. Now visit any of your favorite Youtube Channel and try loading a video.

#2 Change Your Browser
The Comments not loading issue might also occur due to your browser. As some users reported that if they are using browsers like Microsoft Edge or Firefox then the comments are loading perfectly while on Chrome or Safari they are experiencing the problem. Switch between different browsers and see if the issue is resolved.
#3 Remove Unwanted Browser extensions or use Incognito Mode
If you are using browser extensions that can control your browsing behavior such as VPN extension, Data Extractor, or some automated bots then you might want to disable them as they can control your browser and the websites you Visit so sometimes because of some broken codes or bugs in the Extension can lead to the issues related the websites you visit, In this case, your Youtube Comments are not working.
Try Disabling the extensions and restart your browser again to check if the problem is solved. If you don’t want to disable your extensions or you don’t know how to deal with them, then use Incognito mode in your browser.
Use “CTRL + Shift + N” on Windows and “Command + Shift + N” on your Mac to open Incognito window.

#4 Clear Browsing Cache and Data
If Changing your browser or Signing in to your Youtube account isn’t working for you and the Youtube comments issue is still there then you should try clearing your browser cache.
Cache files are generated by the website you visit and generally, they store data in those files. Data such as Logo, CSS, or Javascript is stored locally for quickly accessing them without loading them from servers. However, sometimes these files get corrupted or include bugs in it. This might also lead to the website’s misbehaving and the easy way to solve this error is by Removing these cache files from your Browser.
Here are the steps to remove Cache files from Google Chrome.
Step 1: Click on the Three Dots icon on the Right top of your browser.
Step 2: From the Drop-down menu select History and click on “History”.
Step 3: Click on the “Clear Browsing Data” option from the left pane.
Step 4: Select the box which says “Cookies and other sites” and “Cached images and files” and click the “Clear Data” button.

Step 5: After you hit the Clear data Button, The browser will restart automatically. Try Using Youtube and check if the problem is resolved.
Conclusion
If you are frequently experiencing this issue even after trying the solutions mentioned, then the issue might be because of the Youtube website, and they will solve it. And if you are experiencing this issue for the first time then you should try the common troubleshooting methods like Signing to your Youtube account or changing your browser.